Leider mit grossem Haken
Excel: Coole Bildfunktion
von
Gaby
Salvisberg - 15.10.2023
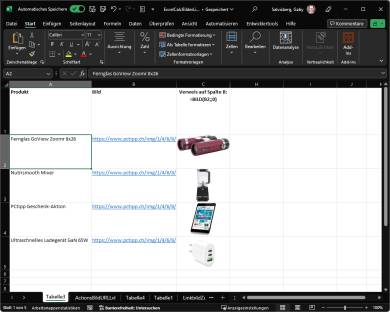
Foto: PCtipp.ch
Excel 365 kennt seit noch nicht sehr langer Zeit eine Funktion, mit der Sie Bilder überaus einfach direkt in einer Zelle verlinken können. Leider hat sie einen Haken.
Bilder waren in Excel schon immer eine knifflige Angelegenheit. Wenn man etwa in einer Preisliste ein Produktbild in derselben Zelle wie den Produktnamen haben wollte, musste man peinlichst genau drauf achten, dass das Bild auch wirklich der richtigen Zelle zugeordnet war. Tipps dazu siehe z. B. hier oder hier.
Mit der neuen Funktion BILD platzieren Sie Onlinebilder direkt in einer Zelle. Als Beispiel greife ich zu Bildern einiger Produkte aus dem PCtipp-Abobonus. Schnappen Sie sich die Adresse eines online dargestellten Bildes. Etwa mit Rechtsklick und Grafikadresse kopieren.
Pflanzen Sie den Cursor in die Excel-Zelle, in der das Bild stecken soll. Tippen Sie =BILD(" ein und fügen Sie den Link ein. Schliessen Sie mit Anführungszeichen " und einer schliessenden Klammer ) ab, zum Beispiel so:
=BILD("https://www.pctipp.ch/img/1/4/6/8/6/9/6/pure_stream_abobonus_w160_h65.jpg")
Statt die Bildadresse direkt in die Formel zu schreiben, lässt sie sich auch in eine separate Zelle (z. B. B2) stecken und in der Formel in C2 referenzieren: =BILD(B2). Excel holt sich sofort das Bild von der URL und zeigt es an. Dabei behält es standardmässig nicht nur das Seitenverhältnis bei, sondern passt die Grösse des Bildes automatisch an die Grösse der Zelle an. Sie können es in der Zelle auch mit den üblichen Mitteln zentrieren oder rechtsbündig anzeigen – alles kein Problem.
Es gibt noch Schalter, die Sie der Bildformel in Ihrer Tabelle mitgeben können: etwa einen Alternativtext in Anführungszeichen. Beispiel: =BILD(B2;"Fernglas")
Weitere Anpassungsoptionen
Mit 0 wird die Bildgrösse an die Zelle angepasst, inkl. intaktem Seitenverhältnis. Da dies die Standardoption ist, können Sie es auch weglassen.
Mit 1 wird die Zelle mit dem Bild gefüllt, Seitenverhältnis wird ignoriert. Beispiel, hier mit Alternativtext: =BILD(B2;"Fernglas";1)
Mit 2 behalten Sie die Originalbildgrösse bei, wodurch ein Teil des Bildes unter den Zellenrändern verschwinden kann. Beispiel: =BILD(B2;"Fernglas";2)
Mit 3 können Sie eine genaue Bildgrösse in Pixeln angeben; erst die Höhe, danach die Breite. Zum Beispiel =BILD(B2;"Fernglas";3;;60) nimmt das Bild aus der Webadresse, die in B2 liegt, verwendet den Alternativtext «Fernglas» und aktiviert mittels der 3 die Option für die Grössenangabe. Mit ;;60 bestimmen wir hier, dass uns die Höhe egal ist (;; ist ein leeres Feld), aber dass wir gerne eine Breite von 60 Pixeln hätten.
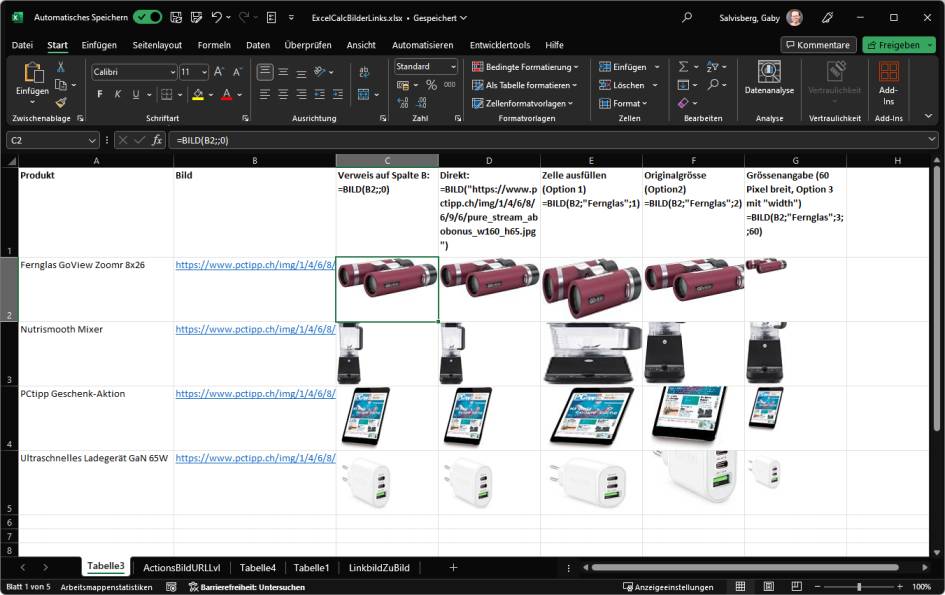
Einige Beispiele zur Anwendung der Formel inkl. Schaltern
(Quelle: PCtipp.ch )