Windows im RAM — 10-mal schneller als SSDs
RAM-Windows in einer VHD installieren
von Oliver Ehm - 15.02.2013
Zuerst erstellen Sie unter Ihrem laufenden Windows die VHD-Datei, starten anschließend den Computer mit dem neuen Setup-Stick und installieren dann von ihm das RAM-Windows in der virtuellen Festplatte.
VHD erstellen
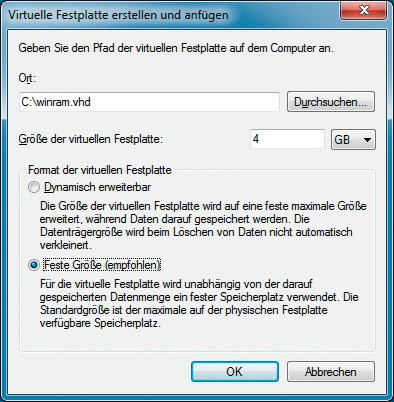
VHD erstellen: Hier legen Sie den Speicherort, die Größe und das Format der VHD fest. Ein Klick auf „OK“ erstellt die Datei.
Starten Sie sie mit [Windows R] und diskmgmt.msc. Im Hauptfenster klicken Sie auf „Aktion, Virtuelle Festplatte erstellen“. Erstellen Sie die VHD im Hauptverzeichnis von „C:\“ unter dem Namen winram.vhd. Neben „Größe der virtuellen Festplatte“ geben Sie 4 ein und wählen im Dropdown-Menü die Einheit „GB“ für GByte. Aktivieren Sie den Radio-Button vor „Feste Größe (empfohlen)“.
Ein Klick auf „OK“ — und Windows erstellt die VHD im angegebenen Verzeichnis. Schließen Sie alle Fenster und fahren Sie den PC herunter.
Setup starten
Installieren Sie das RAM-Windows nun in der VHD. Verbinden Sie den Setup-Stick mit dem PC und booten Sie den PC vom Setup-Stick. Rufen Sie dazu das Boot-Menü des BIOS mit der Taste [Esc], [F10] oder [F12] auf und wählen Sie den USB-Stick als Boot-Medium aus.
Das Windows-Setup startet. Damit sich Windows in der VHD installieren lässt, müssen Sie die VHD während des Setups mounten. Das machen Sie beim ersten Setup-Dialog. Öffnen Sie die Kommandozeile mit [Umschalt F10]. Mounten Sie anschließend die VHD mit Diskpart. Starten Sie das Tool mit dem Befehl diskpart. Wählen Sie nun mit dem Kommando select vdisk file=D:\winram.vhd die VHD aus.
Warum liegt die VHD-Datei plötzlich auf „D:“? Sie haben sie doch gerade auf dem Laufwerk „C:“ erstellt. Das liegt daran, dass der Setup-Stick, von dem Sie den Computer gebootet haben, den Buchstaben „C:“ bereits besetzt hat. Aus Ihrer Festplatte „C:“ ist deshalb „D:“ geworden.
Nachdem Sie die VHD ausgewählt haben, mounten Sie sie mit attach vdisk. Schließen Sie das Kommandozeilenfenster.
RAM-Windows installieren
Folgen Sie jetzt dem Setup-Assistenten bis zum Dialog „Wo möchten Sie Windows installieren?“. Markieren Sie hier die VHD-Datei — Sie erkennen sie an der Größe von 4 GByte. Fahren Sie mit der Installation fort, indem Sie auf „Weiter“ klicken. Folgen Sie dann dem Assistenten bis zum Ende der Installation.
Programme und Treiber installieren
Starten Sie nach Abschluss der Installation den PC neu. Sie sehen jetzt ein Boot-Menü mit drei Einträgen: „Windows 7“, „Windows 7“ und „GRUB4DOS“. Das „Windows 7“ ganz oben an erster Stelle ist der Eintrag für die VHD. Das „Windows 7“ darunter würde Ihre normale Windows-Installation booten. Das liegt daran, dass sich ein neu hinzukommendes Windows immer ganz oben im BootManager einträgt.
Starten Sie die VHD mit dem ersten Eintrag „Windows 7“ und installieren Sie Treiber für USB, Sound oder die Grafikkarte sowie die Programme, die Sie später im RAM-Windows verwenden möchten.
Beachten Sie bei der Installation, dass Ihnen unter dem RAM-Windows nur begrenzt Speicherplatz zur Verfügung steht.
Auslagerungsdatei löschen
Konfigurieren Sie nun das RAM-Windows und entfernen Sie Platzfresser wie die Auslagerungsdatei „pagefile.sys“, da Sie sie im RAM-Windows nicht benötigen.
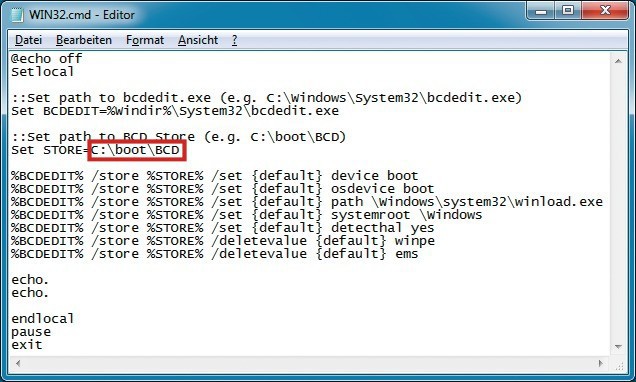
Skript anpassen: Geben Sie hinter „Set STORE=“ den Pfad zur „BCD“-Datei an — hier C:\boot\BCD. Sie enthält Startinformationen für Ihr RAM-Windows.
Bootloader anpassen
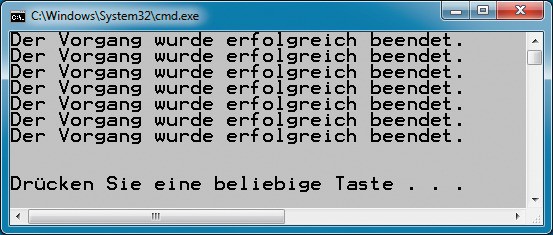
Boot-Manager modifizieren: Das Skript „WIN32.cmd“ trägt in die „BCD“-Datei des RAM-Windows unter anderem ein, wo der Bootloader des RAM-Windows gespeichert ist.
Öffnen Sie die Datei „WIN32.cmd“ mit Notepad. In der Zeile „Set STORE=%1“ ersetzen Sie den Parameter „%1“ durch den Pfad C:\boot\BCD. Speichern Sie die Änderungen.
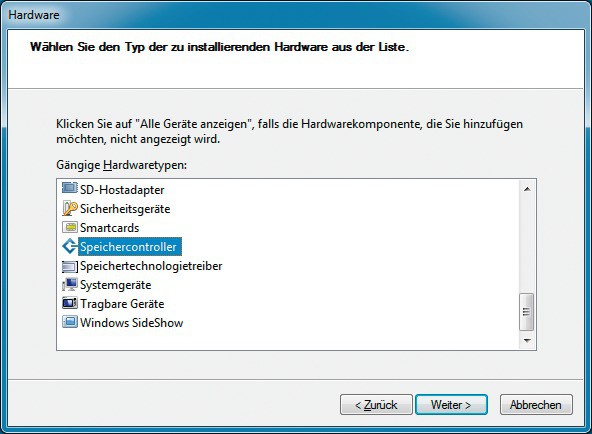
Treiber für die RAM-Disk: Wählen Sie hier „Speichercontroller“ damit sich der Treiber Firadisk installieren lässt.
Treiber für RAM-Disk installieren
Windows wird später nur erfolgreich von der RAM-Disk starten, wenn ihm der RAM-Disk-Treiber zur Verfügung steht. Installieren Sie ihn jetzt.
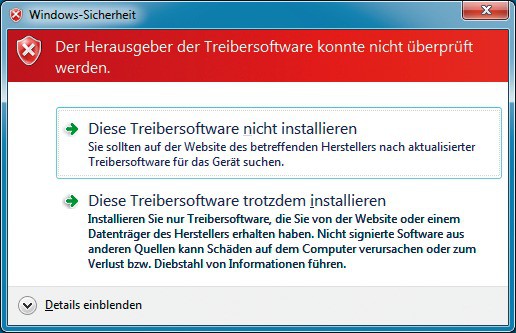
Fehlende Treibersignatur: Wählen Sie hier „Diese Treibersoftware trotzdem installieren“, sonst scheitert die Installation des Treibers Firadisk für die RAM-Disk.
Fahren Sie fort mit „Weiter“. Klicken Sie auf „Datenträger…“ und geben Sie das Hauptverzeichnis der VHD an. Windows zeigt jetzt den Treiber Firadisk an. Markieren Sie ihn und bestätigen Sie zweimal mit „Weiter“. Den folgenden Warnhinweis, dass der Herausgeber der Treibersoftware nicht überprüft werden konnte, quittieren Sie mit „Diese Treibersoftware trotzdem installieren“. Beenden Sie den Assistenten mit „Fertig stellen“.
Grub4Dos konfigurieren
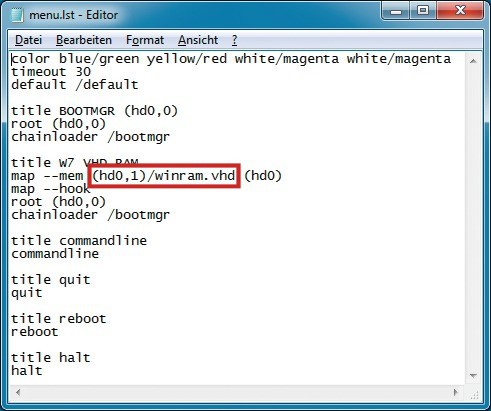
Grub4dos konfigurieren: Ändern Sie in der Zeile unter „title w7 VHD RAM“ den Parameter „(hd0,0)/1.vhd“ in (hd0,1)/winram.vhd.
Sobald sie sichtbar ist, öffnen Sie die darauf gespeicherte Datei „menu.lst“ mit Notepad. Suchen Sie nach der Zeile „title W7 VHD RAM“, das ist der Eintrag, über den Sie Windows von der RAM-Disk starten. Ändern Sie in der Zeile direkt darunter den Parameter „(hd0,0)/1.vhd“ in (hd0,1)/winram.vhd. /winram.vhd ist die Pfadangabe für die VHD, die auf der zweiten Partition gespeichert ist. Speichern Sie die Änderungen.
RAM-Windows starten
Das RAM-Windows ist jetzt bereit für den ersten Start. Starten Sie den PC neu. Das Boot-Menü erscheint. Wählen Sie „GRUB4DOS“. Grub4Dos startet daraufhin. Wählen Sie hier den Eintrag „W7 VHD RAM“. Grub4Dos verschiebt daraufhin die VHD in den RAM und startet anschließend Windows.
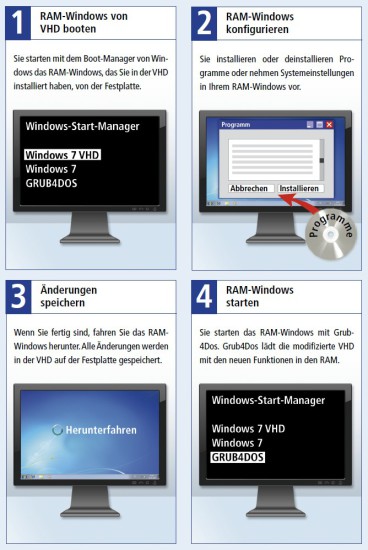
So geht’s: RAM-Windows nachträglich anpassen.
Wenn Sie Ihr RAM-Windows nachträglich dauerhaft ändern, also etwa ein zusätzliches Programm installieren wollen, finden Sie die Anleitung dazu in der Infografik „So geht’s: RAM-Windows nachträglich anpassen“.
Noch ein letzter Tuning-Tipp: Im Boot-Menü von Windows steht zweimal der Eintrag „Windows 7“. Das ist verwirrend. Easy BCD ändert diese Einträge, etwa in „Windows 7 VHD“ und in „Windows 7 (normal)“.
Starten Sie hierzu Ihr herkömmliches System und installieren Sie Easy BCD. Starten Sie Easy BCD und klicken Sie auf „Start-Menü bearbeiten“. Markieren Sie den ersten Eintrag und wählen Sie „Umbenennen“. Tippen Sie Windows 7 VHD ein und sichern Sie die Änderung mit „Einstellungen speichern“.