Windows im RAM — 10-mal schneller als SSDs
Voraussetzungen für Windows im RAM
von Oliver Ehm - 15.02.2013
Was brauchen Sie? Sie benötigen eine gewisse Menge an Arbeitsspeicher, eine Setup-DVD von Windows 7 sowie ein paar kostenlose Tools und Skripts.
Mindestens 8 GByte RAM sind nötig
Da das RAM-Windows vor dem Start komplett in den Arbeitsspeicher verschoben wird, benötigen Sie ausreichend Arbeitsspeicher: 8 GByte sollten es sein. Von den 8 GByte werden später 4 GByte durch die Windows-Installation belegt, der Rest steht dem RAM-Windows als Arbeitsspeicher zur Verfügung. Dadurch hat Windows genügend Ressourcen, um flott zu arbeiten.
Ein 32-Bit-Windows sollte es sein
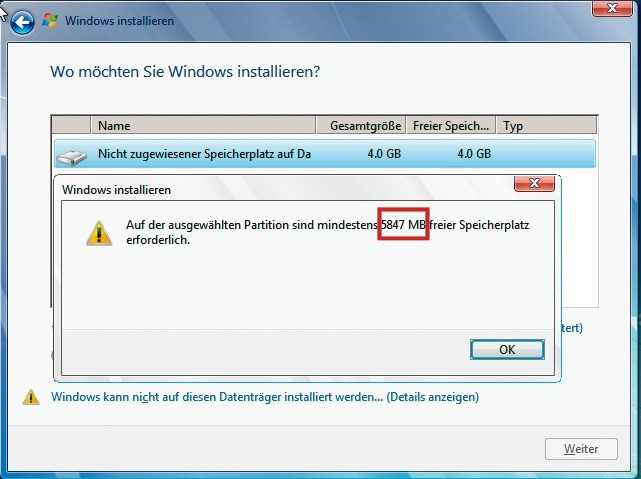
Platzbedarf: Die 32-Bit-Version von Windows 7 Ultimate benötigt 5,9 GByte Speicherplatz. Sie passt daher zunächst nicht in die RAM-Disk — sie muss erst von unnötigem Ballast befreit werden.
Da das RAM-Windows nicht mehr als 4 GByte Speicherplatz bekommen soll, damit während des Laufens genügend Arbeitsspeicher übrig ist, muss das Setup von Windows abgespeckt werden. Nur so passt es in die 4 GByte große RAM-Disk.
Aufgrund des bereits geringen Speicherplatzbedarfs der 32-Bit-Version von nur 5,9 GByte im Vergleich zu den 8,5 GByte der 64-Bit-Version bietet sich die 32-Bit-Version als Grundlage für Ihr RAM-Windows an.
Benötigte Tools
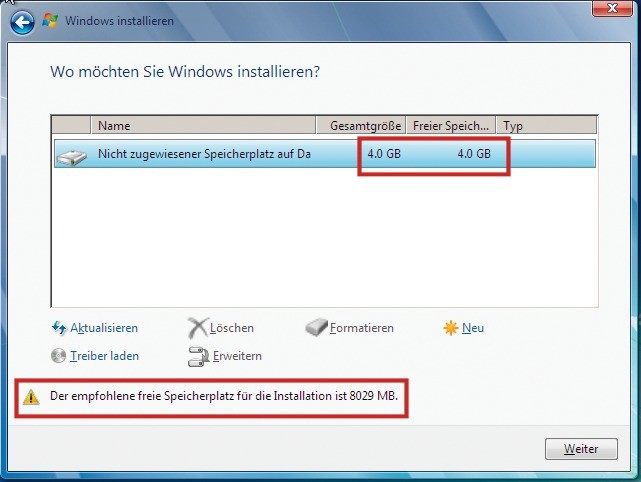
Abgespecktes Windows: Zwar empfiehlt das Setup eine Festplattengröße von rund 8 GByte, es verweigert die Installation in der 4 GByte großen VHD aber nicht.
Den Ballast entfernen Sie am einfachsten mit dem kostenlosen Programm RT 7 Lite. Unter anderem hat es eine Funktion, die nicht benötigte Komponenten — etwa den Internet Explorer, das Media Center oder nutzlose Sprachpakete — aus dem Setup entfernt.
Zudem brauchen Sie den Boot-Manager Grub4Dos, der das RAM-Windows später in den Arbeitsspeicher verschiebt und dort startet.
Zuletzt benötigen Sie noch den RAM-Disk-Treiber Firadisk, den Windows zum Starten aus dem Arbeitsspeicher braucht, sowie verschiedene Skripts zum Konfigurieren des Boot-Managers von Windows.
Den Boot-Manager Grub4Dos, den RAM-Disk-Treiber Firadisk und die fertigen Skripts finden Sie im Archiv WinRAM.ZIP auch auf www.com-magazin.de. Erstellen Sie auf der Festplatte ein Verzeichnis, das Sie Tools nennen. Entpacken Sie das Archiv WinRAM.ZIP in dieses Verzeichnis. Speichern Sie auch schon mal die Setup-Datei Lastsession.ZIP von RT 7 Lite in diesem Ordner ab.
Grub4Dos installieren
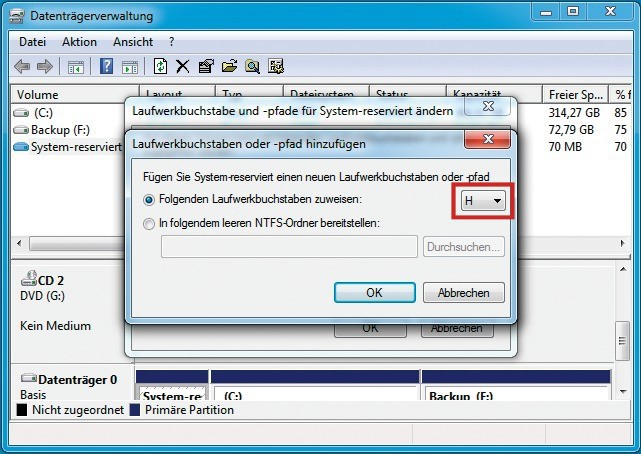
Boot-Partition sichtbar machen: Das Windows, das jetzt bereits auf Ihrem PC läuft, hat eine versteckte Boot-Partition. Weisen Sie ihr einen Buchstaben zu, um den Boot-Manager konfigurieren zu können.
Bei einer Standardinstallation von Windows liegt der Boot-Manager von Windows nicht auf der Systempartition „C:\“, sondern auf einer versteckten Partition am Anfang der Festplatte, die 100 MByte groß ist. Für die Installation von Grub4Dos machen Sie diese Partition zunächst sichtbar, indem Sie ihr einen Laufwerkbuchstaben zuweisen.
Starten Sie dazu die Datenträgerverwaltung mit [Windows R] und diskmgmt.msc. Klicken Sie in der unteren Fensterhälfte auf die Partition mit der Bezeichnung „System-reserviert“ und wählen Sie „Laufwerkbuchstaben und -pfade ändern…“. Im neuen Dialog klicken Sie auf „Hinzufügen…“ und anschließend auf „OK“. Windows weist der Partition automatisch einen Buchstaben zu — im Beispiel ist das der Buchstabe „H“.
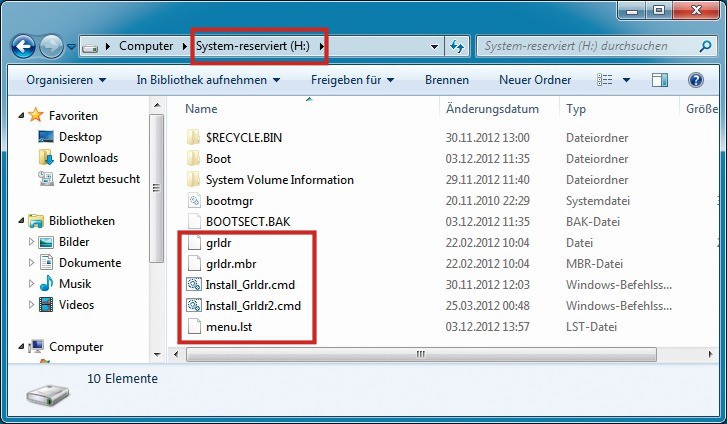
Grub4Dos: Diese fünf Dateien gehören zum Boot-Manager Grub4Dos. Das Skript „Install_Grldr.cmd“ fügt Grub4Dos dem Windows-Boot-Manager „bootmgr“ als Boot-Option hinzu.
Kopieren Sie nun alle Dateien aus dem Verzeichnis „Tools\Files\Grub4Dos“ in das Hauptverzeichnis von Laufwerk „H:“.
Passen Sie anschließend das Skript „Install_Grldr.cmd“ an. Das Skript wird Grub4Dos in das Boot-Menü des Windows-Boot-Managers eintragen, es muss aber vorher noch an Ihre Gegebenheiten angepasst werden.
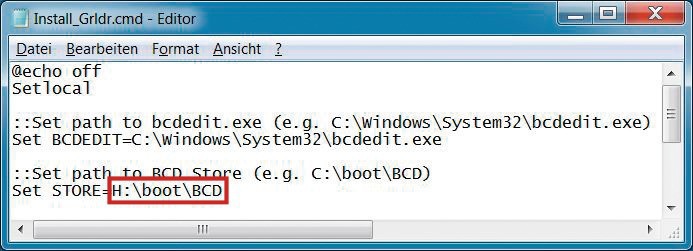
Installationsskript für Grub4Dos konfigurieren: Tippen Sie hinter „Set STORE=“ den Pfad zur Konfigurationsdatei des Boot-Managers von Windows ein — hier H:\boot\BCD.
Speichern Sie die Änderungen und schließen Sie Notepad. Führen Sie das Skript jetzt mit Administratorrechten aus. Klicken Sie dazu mit der rechten Maustaste auf das Skript und wählen Sie „Als Administrator ausführen“. Das Skript „Install_Grldr.cmd“ trägt nun den Boot-Manager Grub4Dos als Boot-Option in den Boot-Manager von Windows ein.
Größe der RAM-Disk ermitteln
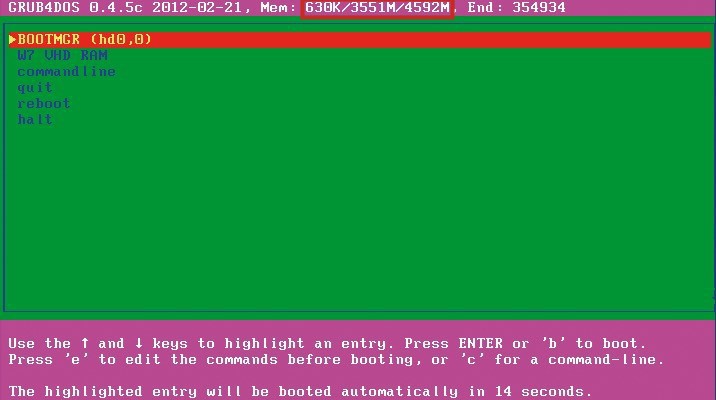
Größe der RAM-Disk: Im Boot-Menü zeigt Ihnen Grub4dos, wie viel Arbeitsspeicher der Boot-Manager auf Ihrem PC adressieren kann — hier sind es 4592 MByte. Die VHD darf nicht größer werden.
Starten Sie den PC neu. Es erscheint das Boot-Menü von Windows, weil Sie nun mit Grub4Dos eine zweite Boot-Option haben. Wählen Sie „GRUB4DOS“. Im daraufhin erscheinenden Boot-Menü von Grub4Dos können Sie jetzt in der obersten Zeile neben „Mem:“ ablesen, welche RAM-Menge Grub4Dos adressieren kann. Ausschlaggebend ist der dritte Wert — im Beispiel sind das 4592 MByte.
Wenn Sie den Wert ermittelt haben, notieren Sie ihn und starten Sie den PC wieder mit Ihrem Standard-Windows. Das geht so: Wählen Sie die Option „BOOTMGR (hd0,0)“. Das bedeutet, dass Sie wieder den Windows-Boot-Manager aufrufen. Dann wählen Sie den Boot-Eintrag „Windows 7“. Der Computer startet jetzt Ihr herkömmliches Windows-System.