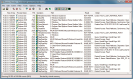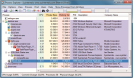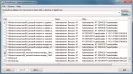Notfall-Windows auf USB-Stick & DVD
Programme per Skript in Win 8.1 SE einbinden
von Oliver Ehm - 18.09.2014
Neben Sofort-Tools können Sie auch Programme in das Notfall-Windows einbinden, die richtig installiert werden müssen. Für solche Programme haben Entwickler Skripts erstellt, mit denen sich diese Programme einbinden lassen. Die Skripts enthalten beispielsweise Informationen über notwendige Registry-Einstellungen, ohne die das Programm im Notfall-Windows nicht läuft.
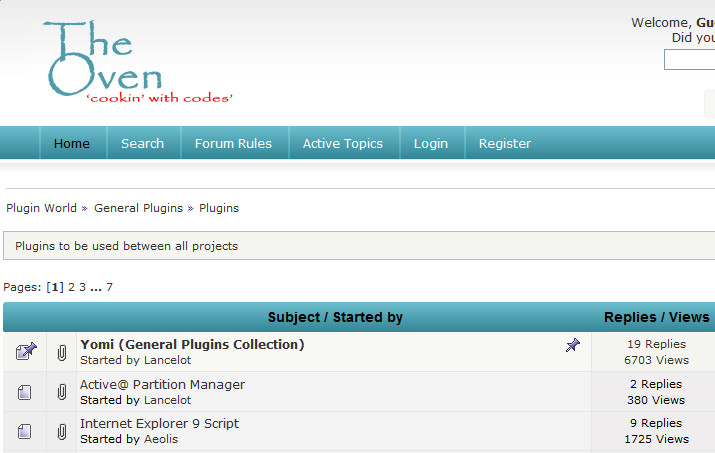
Auf den Webseiten The Oven und Yomi finden Sie eine Vielzahl von Skripts. Am Beispiel des Skripts für das Backup-Programm Aomei Backupper zeigen wir exemplarisch, wie Sie ein Skript in Ihr Notfall-Windows einbinden:
Laden Sie die Datei „AOMEI_Backupper.7z“ von The Oven herunter und entpacken Sie das Archiv. Kopieren Sie anschließend die Datei „AOMEI_Backupper.script“ in das Verzeichnis „C:\Notfall\ProjectsWin8.1SE\Apps\HD Tasks\Imaging“. Wechseln Sie zurück in das Hauptfenster von Win 8.1 SE und klicken Sie am rechten oberen Fensterrand auf die Schaltfläche „Refresh“. Das neue Skript wird nun integriert. Sie finden es im Skriptbaum unter „Apps, HD Tasks, Imaging“. Aktivieren und markieren Sie das Skript. Rechts daneben erscheinen jetzt die Einstellungen für das Skript.
Hier finden Sie die Anweisungen. Bei diesem Skript werden Sie aufgefordert, die Setup-Datei des Programms herunterzuladen. Klicken Sie dazu auf den Download-Link im Skript. Die Homepage des Programmherstellers öffnet sich im Browser. Laden Sie die Setup-Datei herunter und speichern Sie sie in einem Verzeichnis Ihrer Wahl.
Wechseln Sie zurück in das Programmfenster von Win 8.1 SE und klicken Sie auf das Ordnersymbol in der Zeile „Source file“. Geben Sie hier den Speicherort der Setup-Datei an. Zurück im Konfigurationsdialog des Skripts klicken Sie auf „Extract files“. Die Setup-Datei wird daraufhin entpackt. Das Programm ist jetzt Bestandteil des künftigen Notfall-Windows. Andere Skripts integrieren Sie auf ganz ähnliche Weise. Hier unterscheidet sich meist nur die Methode, wie Sie die Programmdateien einbinden.