So verbessern Sie die Benutzerkontensteuerung
Konfiguration der Benutzerkontensteuerung
von Andreas Dumont - 28.09.2011
Mit den richtigen Einstellungen und passenden Tools schalten Sie die nervtötenden Meldungen ab, behalten aber gleichzeitig die Sicherheit der Benutzerkontensteuerung bei.
Nicht wenige Programme benötigen Administratorrechte, um ordnungsgemäß zu funktionieren. Diese sind bereits nötig, um etwa Dateien im Verzeichnis „Programme“ abzulegen.
Bei diesen Programmen müssen Sie vor jedem Start bestätigen, dass Sie wirklich sicher sind und das Programm starten wollen.
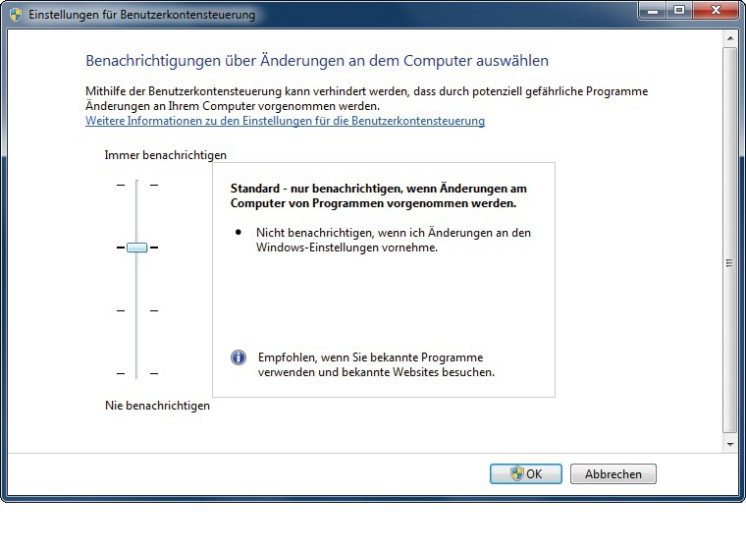
Einstellungen der Benutzerkontensteuerung: Der Schieberegler bestimmt, wie oft Sie von der UAC Meldungen erhalten
Wenn Sie ein erfahrener Anwender sind und immer wissen, was Sie tun, dann schalten Sie die UAC dort mit „Nie benachrichtigen“ aus. Besser ist es aber, die UAC aktiv zu lassen, und Tools zu benutzen, um die Meldungen der UAC abzuschalten oder eine Liste mit vertrauenswürdigen Programmen anzulegen, die immer ohne Nachfrage mit Administratorrechten starten dürfen.
Tweak UAC 1.0
Das kostenlose Tool Tweak UAC ist 329 KByte klein und unterdrückt die Meldungen der UAC, lässt diese aber eingeschaltet.
Damit startet etwa der Internet Explorer weiterhin im geschützten Modus und Programme laufen nicht standardmäßig mit Administratorrechten. Auch die Warnung bei der Installation eines neuen Programms erhalten Sie weiterhin.
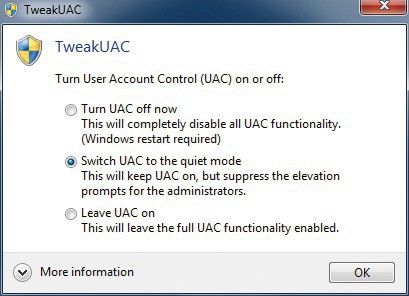
Tweak UAC: Das Tool schaltet die nervenden Meldungen der UAC aus, behält deren Schutzfunktionen aber bei
Nach dem ersten Aufruf des Tools akzeptieren Sie zunächst die Lizenzbedingungen. Tweak UAC bietet die drei Optionen „Turn UAC off now“, „Switch UAC to the quiet mode“ und „Leave UAC on“. Damit Sie künftig von der UAC weitgehend unbehelligt bleiben, wählen Sie die zweite Option aus und aktivieren den Quiet-Modus.
Whitelist einrichten
Die zweite Möglichkeit, die Flut der Meldungen der UAC einzudämmen, besteht in einer Whitelist. Darin legen Sie Programme fest, die zwar mit Administratorrechten starten, aber vertrauenswürdig sind. Beispiele sind Ccleaner, Xnview oder der Registrierungs-Editor. Wenn Sie ein Programm aus der Whitelist starten, dann fragt Windows 7 nicht mehr nach, ob Sie sicher sind.
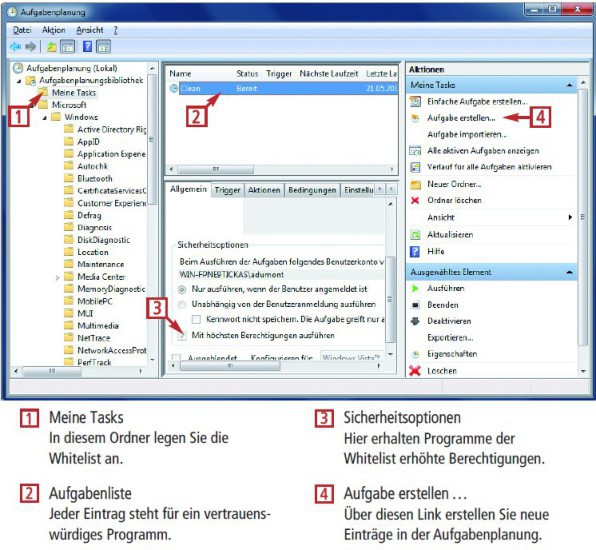
So geht's: Mit Hilfe der Aufgabenplanung lässt sich in Windows 7 eine Liste mit vertrauenswürdigen Programmen anlegen
Aufgabenplanung: Der Trick besteht darin, dass Sie Programme in der Whitelist nicht direkt starten, sondern sie in der Aufgabenplanung als Task erstellen. Diesen starten Sie über eine Verknüpfung. Als Beispiel dient Ccleaner. Mit anderen Programmen funktioniert es entsprechend.
Zunächst starten Sie die Aufgabenplanung. Diese befindet sich in der Systemsteuerung unter „System und Sicherheit, Verwaltung“.
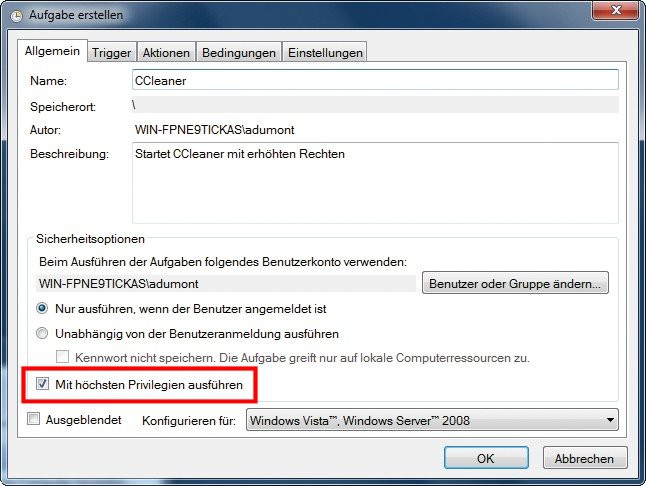
Whitelist mit der Aufgabenplanung erstellen: Die Option „Mit höchsten Privilegien ausführen“ sorgt dafür, dass die Programme in der Whitelist Administratorrechte erhalten
Klicken Sie mit der rechten Maustaste auf diesen neuen Ordner. Wählen Sie dort den Menüpunkt „Aufgabe erstellen…“. Vergeben Sie für die Aufgabe einen aussagekräftigen Namen. Anschließend setzen Sie ein Häkchen bei der Option „Mit höchsten Privilegien ausführen“.
Im Reiter „Aktionen“ geben Sie nun das Programm an, das Sie zur Whitelist hinzufügen wollen. Dazu klicken Sie auf „Neu…“ und wählen als Aktion „Programm starten“ aus. Dann tragen Sie in das Feld „Programm/Skript“ den Pfad zum gewünschten Programm ein, im Beispiel etwa "C:\Program Files (x86)\CCleaner\CCleaner.exe". Der Button „Durchsuchen…“ hilft Ihnen dabei, das Programm zu finden.
Im Register „Bedingungen“ deaktivieren Sie alle voreingestellten Optionen. Mit „OK“ schließen Sie die Einrichtung der Aufgabe ab. Sie finden sie nun bei der Aufgabenplanung unter „Meine Tasks“.
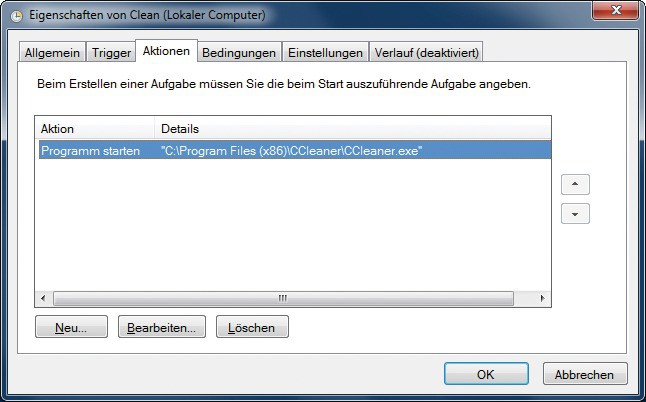
Whitelist mit der Aufgabenplanung erstellen: Im Reiter „Aktionen“ tragen Sie das Programm ein, das zukünftig ohne Nachfrage der UAC starten soll
Abschließend geben Sie der Verknüpfung einen Namen. Über die Eigenschaften lässt sich das Symbol der Verknüpfung durch das original Programmsymbol ersetzen.
Wenn Sie das Programm nun starten, bleibt die UAC stumm.
Application Compatibility Toolkit: Die zweite Möglichkeit, eine Whitelist zu erstellen, nutzt ein Programm von Microsoft, das kostenlose Application Compatibility Toolkit .
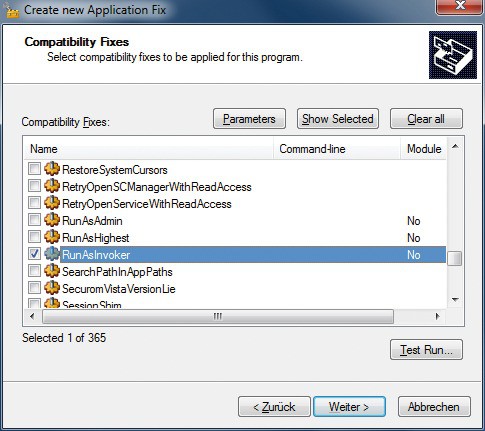
Compatibility Fixes: Die Option „runAsInvoker“ bewirkt, dass das gewünschte Programm ohne Sicherheitsabfrage startet
Laden Sie von der Webseite die 11 MByte große Datei „Application Compatibility Toolkit.msi“ herunter und führen Sie sie aus. Nach der Installation wählen Sie „Start, Alle Programme, Microsoft Application Compatibility Toolkit“. Dort klicken Sie mit der rechten Maustaste auf den Eintrag „Compatibility Administrator“ und starten ihn mit „Als Administrator ausführen“.
Ein Klick der rechten Maustaste auf „New-Database(1) [Untitled_1]“ bringt Sie zum Kontextmenü. Dort wählen Sie „Create New, Application Fix…“. In das erste Feld tragen Sie den Namen des Programms ein, das Sie in die Whitelist einfügen wollen. Im Beispiel ist dies der Bildbetrachter Xnview. Im unteren Feld tragen Sie über „Browse…“ den Pfad zu diesem Programm ein. Im nächsten Fenster wählen Sie „None“ aus und klicken auf „Weiter“.
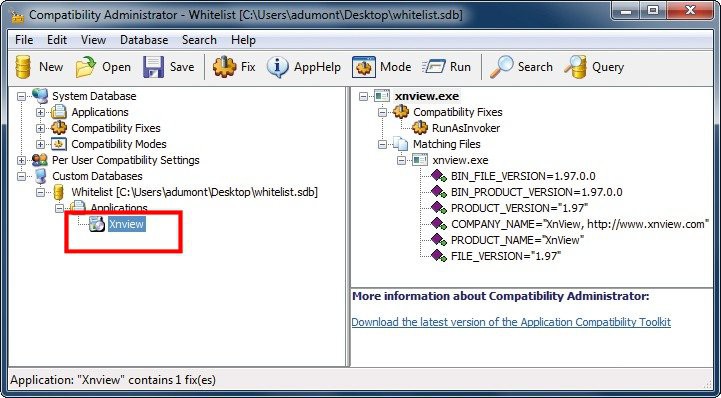
Whitelist mit dem Application Compatibility Toolkit erstellen: Alle hier eingetragenen Programme, im Beispiel Xnview, starten ohne Bestätigung mit Administratorrechten
Ein Klick auf „Fertig stellen“ beendet den Vorgang.
Wenn Sie alle Programme eingetragen haben, müssen Sie die Datenbank noch speichern und installieren. Dazu wählen Sie im Compatibility Administrator den Menüpunkt „File, Save as“ und vergeben als Name zum Beispiel whitelist. Dann beenden Sie das Programm.
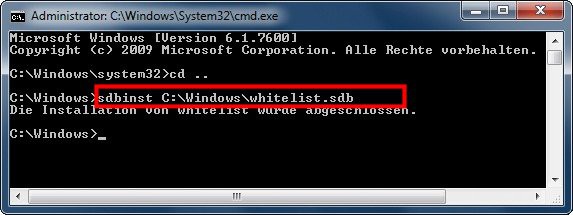
Datenbank des Application Compatibility Toolkits installieren: Dieser Befehl installiert die Datenbank „whitelist.sdb“. Alle dort eingetragenen Programme werden von der UAC ignoriert
Danach starten alle in der Datenbank eingetragenen Programme ohne lästige Bestätigung.