Unnötige Android-Apps entfernen
Apps mit Titanium Backup Pro einfrieren und temporär verstecken
von Christoph Hoffmann - 12.06.2012
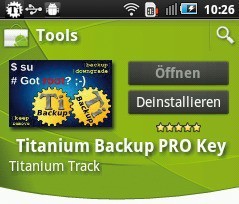
Um von der Deaktivierungs-Funktion zu profitieren, müssen Sie die Pro-Version von Titanium Backup erwerben
In vorherigen Abschnitt sind wir in Schritt 4 kurz auf die Funktion „Deaktivieren“ eingegangen. Sinn und Zweck dieser Funktion ist es, ausgewählte Apps vor den Augen des Benutzers zu verstecken. Anstatt eine App also komplett vom Android-Smartphone zu entfernen, wird die Anwendung sozusagen eingefroren. Der Vorteil dieser Variante: Sie können eingefrorene Apps jederzeit wieder aktivieren, etwa wenn Sie feststellen, dass das Smartphone nicht mehr richtig funktioniert. Um in den Genuss dieser intelligenten Funktion zu kommen, müssen Sie die Pro-Version von Titanium Backup erwerben.

Vorübergehend deaktivierte Apps lassen sich mit Titanium Backup Pro per Fingertipp wieder aufwecken und nutzen
Schritt 1:Tippen Sie im Hauptmenü von Titanium Backup auf „PRO-Version: $5,99“ und bestätigen Sie die Frage, ob Sie die App im Android Market kaufen wollen, mit „JA“. Nachdem die Seite geladen wurde, tippen Sie auf die Preis-Schaltfläche, bestätigen mit „OK“ und tippen zum Abschluss auf „Jetzt kaufen“. Anschließend dauert es einige Sekunden, bis der Bezahlvorgang autorisiert wird. Folgen Sie dann den Bildschirmanweisungen, um die Pro-Version zu laden.
Schritt 2: Um eine App in den Winterschlafmodus zu versetzen, tippen Sie in Titanium Backup Pro den gewünschten Eintrag an und entscheiden sich im folgenden Dialog für „Deaktivieren“. Das Tool gibt anschließend die Meldung aus, dass die App deaktiviert wurde und nicht mehr im Launcher zu sehen ist.
Schritt 3: Ähnlich einfach ist es, eine deaktivierte App wieder zum Leben zu erwecken: In der Liste der installierten Anwendungen suchen Sie den gewünschten Eintrag, der aus Gründen einer besseren Übersicht violett unterlegt ist, und tippen Sie ihn an. Im nächsten Dialog tippen Sie auf „Entsperren“, um das Programm wieder „aufzutauen“.