Besitz zuweisen
Windows verweigert Zugriff auf meine Daten
von
Gaby
Salvisberg - 17.08.2023

Foto: Office.com
Sie haben Windows frisch installiert und Ihr Benutzerkonto wieder mit demselbem Benutzernamen und demselben Passwort eingerichtet. Nur gibt Ihnen Windows den Zugriff auf die Daten der zweiten Festplatte nicht. Wieso?
Angenommen, Sie haben eine zweite Festplatte in oder an Ihrem PC, auf der ein Ordner mit Ihren Nutzerdaten liegt. Sie installieren den PC vollständig neu, lassen aber die Daten auf der zweiten Festplatte in Ruhe (dass Sie dennoch ein Backup machen, hoffen wir trotzdem).
Nach der Neuinstallation richten Sie für sich wieder den Benutzeraccount ein, mit demselben Namen und demselben Passwort. Doch beim Zugriff auf der Daten auf der zweiten oder externen Festplatte stellen Sie fest, dass Sie entweder gar nicht reinkommen oder darin nur begrenzte Aktionen durchführen können. Folgendes zeigen wir anhand von Windows 11 Home. Es funktioniert unter Pro und Windows 10 aber ähnlich.
Woran liegts?
Erst kurz zur Ursache. Jedes Benutzerkonto erhält unter Windows eine eindeutige Security ID, kurz SID. Um dies nachzuvollziehen und die SIDs aller Benutzer dieses PCs aufzulisten, melden Sie sich mit einem Administratorkonto an. Folgendes «müssen» Sie jetzt nicht machen, aber vielleicht finden Sie es interessant: Öffnen Sie eine Eingabeaufforderung. Tippen Sie den Befehl wmic useraccount get name,sid ein und drücken Sie Enter. Es erscheinen alle Benutzernamen mit den zugehörigen SIDs.
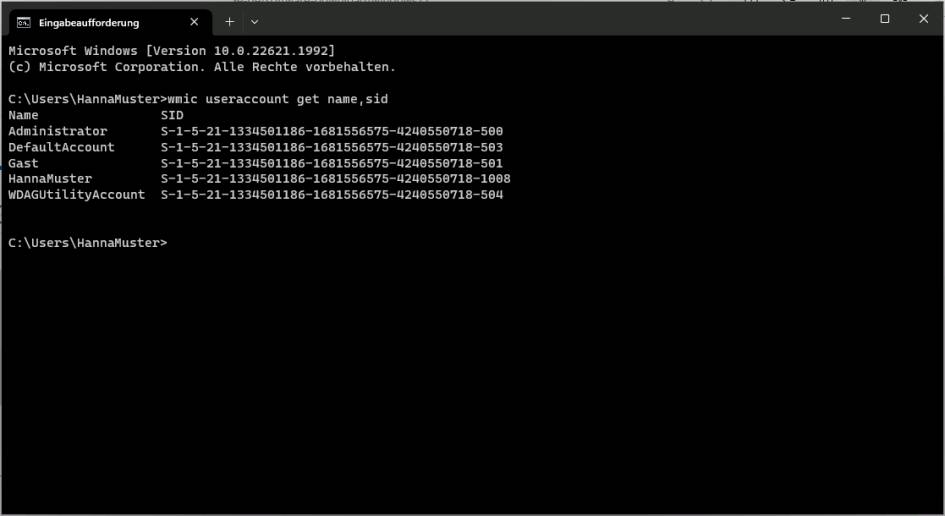
Der Kommandozeilenbefehl gibt Auskunft über die User und zugehörigen SIDs
(Quelle: PCtipp.ch )
So hat die neue «HannaMuster» nicht mehr dieselbe SID wie der alte Account mit demselben Namen und Kennwort.
Eine weitere Stelle, an der Sie das sehen können, ist der Datei-Explorer. Öffnen Sie darin Ihre zweite Festplatte, auf welcher die betroffenen Ordner liegen. Wechseln Sie allenfalls oben die Ansicht (Anzeigen) zu Details. Klicken Sie mit der rechten Maustaste auf einen der Spaltentitel und gehen Sie im Kontextmenü zu Weitere. Haken Sie in der langen Liste der einblendbaren Spalten jene namens Besitzer an. Jetzt wird für jeden Ordner aufgeführt, wem er gehört. Das ist meistens jener Useraccount, der ihn auch erstellt hat.
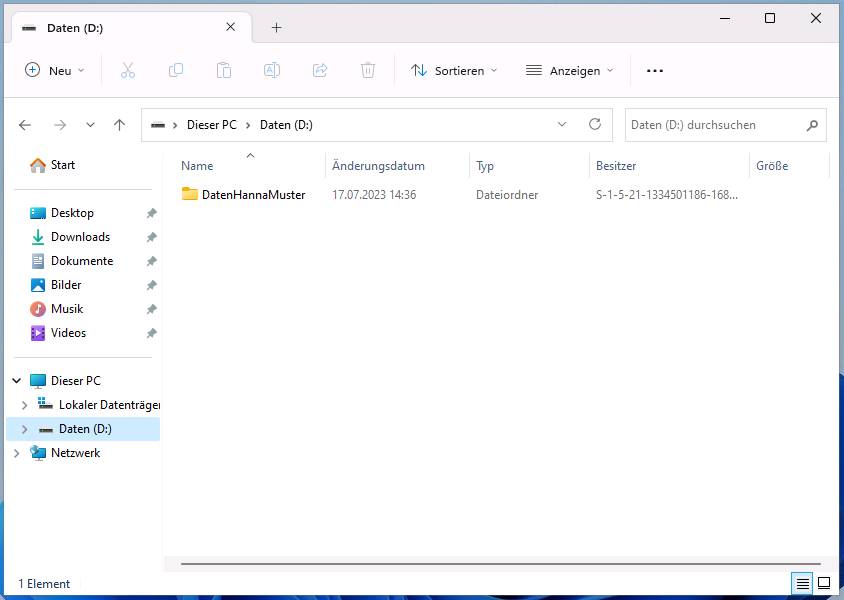
Besitzer-Info eines Ordners auf der zweiten Festplatte. Da der Original-Account gelöscht ist, sehen Sie nur die SID
(Quelle: PCtipp.ch )
Vorhandene Konten erscheinen hier üblicherweise mit dem Usernamen und dem Namen des PCs. Sollen Sie hier einen Ordner entdecken, bei welchem der Explorer in der Besitzer-Spalte nur eine SID nennt, dürfte es sich hierbei um ein gelöschtes Konto handeln. Je nach Windows-Version (Home oder Pro) und Art der vielleicht vormalig manuell geänderten Besitzverhältnisse auf diesem PC kann es nun sein, dass Sie die Daten zwar lesen, aber nicht ändern oder löschen können. Oder dass Sie zwar Dateien löschen können, aber keine Ordner.
Besitzer ändern
Einem gewöhnlichen (eingeschränkten) Benutzerkonto ist es nicht erlaubt, etwas an den Besitzverhältnissen von Ordnern zu ändern, die einem nicht bereits gehören. Verwenden Sie hierfür ein Konto mit Administratorrechten.
Öffnen Sie im Explorer die Festplatte, um die es geht. Klicken Sie mit der rechten Maustaste auf den betroffenen Ordner und gehen Sie zu den Eigenschaften. Im Reiter Sicherheit verwenden Sie unten die Schaltfläche Erweitert.
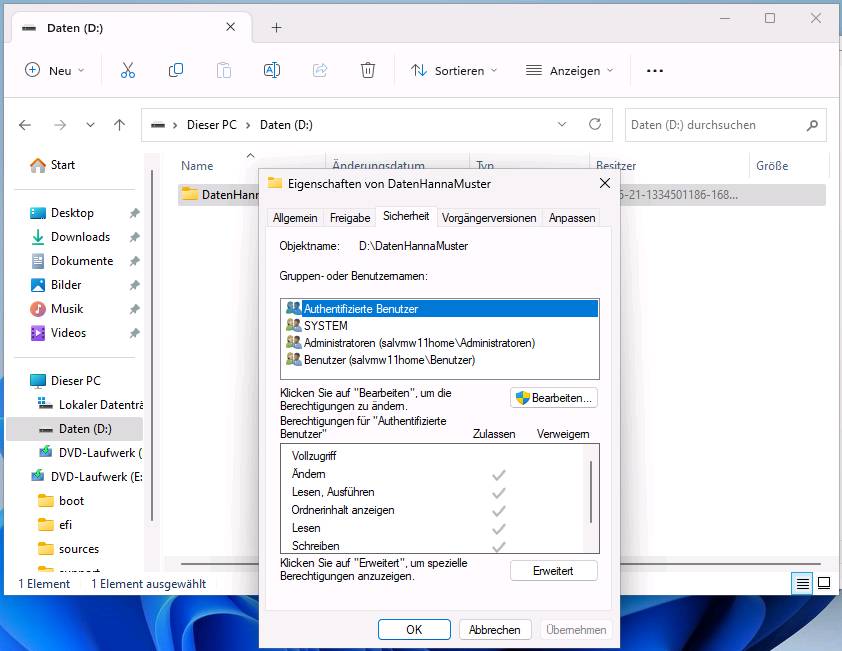
Hier gehts zu den erweiterten Sicherheitseinstellungen
(Quelle: PCtipp.ch )
Dort angekommen, sehen Sie hinter Besitzer derzeit noch die SID des gelöschten Kontos. Gehen Sie dahinter zu Ändern.
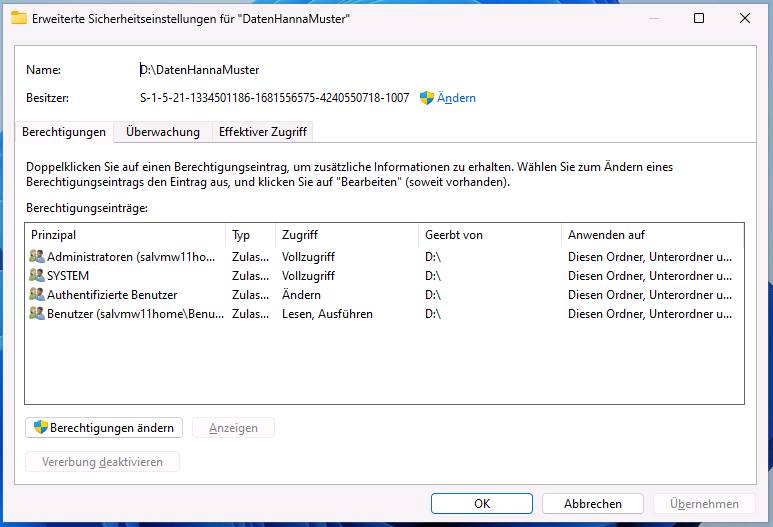
Der Besitzer (oben) zeigt nur eine SID. Klicken Sie auf Ändern
(Quelle: PCtipp.ch )
Tippen Sie im etwas grösseren weissen Feld den Benutzernamen ein, dem Sie den Besitz übergeben wollen. Achten Sie auf die genaue Schreibweise. Unser Beispiel-Userkonto heisst HannaMuster, ohne Leerzeichen. Dahinter verwenden Sie Namen überprüfen, damit Windows den Namen in der Benutzerdatenbank nachschlägt. Klicken Sie auf OK.
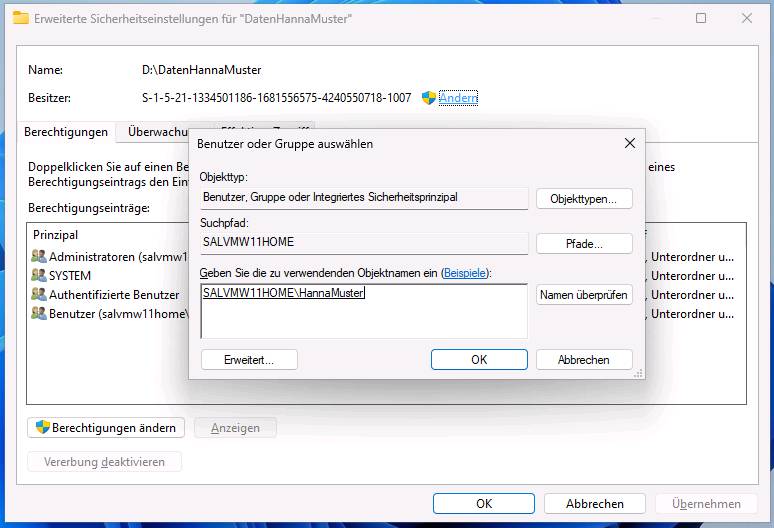
Hier weisen Sie dem Ordner einen neuen Besitzer zu
(Quelle: PCtipp.ch )
Sie landen wieder in den erweiterten Sicherheitseinstellungen für diesen Ordner. Jetzt steht hinter «Besitzer» keine kryptische SID mehr, sondern der Name des Accounts, den Sie vorhin festgelegt haben. Setzen Sie ein Häkchen bei der Option Besitzer der Objekte und untergeordneten Containern ersetzen. Klicken Sie auf OK und schliessen Sie auch das Ordnereigenschaften-Fenster mit OK.
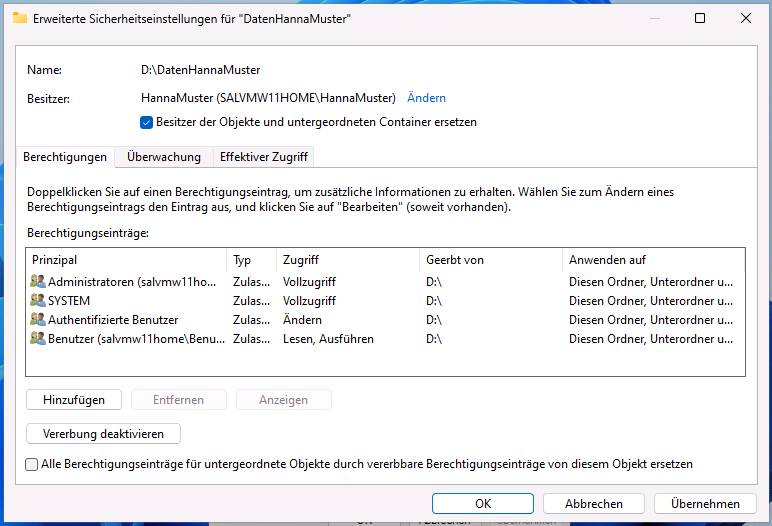
Aktivieren Sie die Option «Besitzer der Objekte und untergeordneten Containern ersetzen»
(Quelle: PCtipp.ch )
Jetzt wird als Besitzer der neu zugewiesene Useraccount angezeigt. Wenn dieser Account mit den Dateien arbeiten möchte, sollten jetzt keine Zugriffsverbote mehr auftreten.
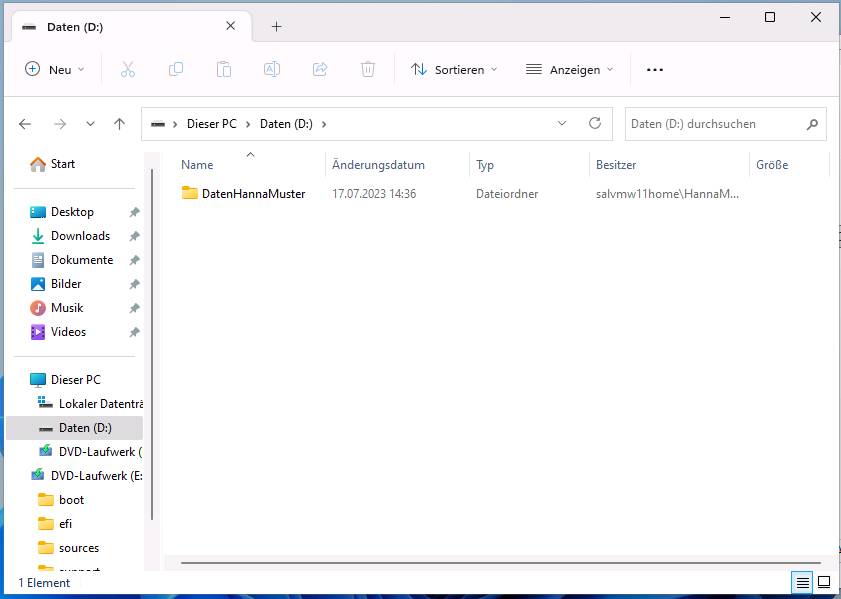
Besitzverhältnisse geklärt
(Quelle: PCtipp.ch )