Alles über Treiber & Geräte
Treiber aktualisieren
von Mark Lubkowitz - 30.11.2012
Fast alle Treiber müssen Sie manuell herunterladen und installieren. Wo Sie den jeweiligen Treiber herbekommen, hängt von der Geräteart ab. Den Treiber für den Chipsatz erhalten Sie etwa vom Mainboard-Hersteller, den für die Grafikkarte hingegen vom Hersteller des Grafikprozessors. Nur einige wenige Treiber, etwa für die Netzwerk- oder die Soundkarte, kann Windows selbst aktualisieren.
Treiber installieren

Installationspaket: Treiber werden in der Regel als EXE-Dateien verteilt. Solche Programme übernehmen dann die Installation des Treibers, wie hier das Treiberpaket für eine Grafikkarte mit Nvidia-Chip.
Falls ein Treiber als ZIP-Archiv verteilt wird, kann es sein, dass darin keine EXE-, sondern eine INF-Datei enthalten ist. Entpacken Sie dann zuerst das ZIP-Archiv, klicken Sie die INF-Datei mit der rechten Maustaste an und wählen Sie „Installieren“ aus.
Treiber für Chipsatz & Mainboard
Der Chipsatz unterstützt die CPU bei der Arbeit und kümmert sich darum, dass die CPU mit allen Komponenten des Rechners kommunizieren kann. Das gilt sowohl für alle eingebauten als auch für alle extern angeschlossenen Geräte des PCs.
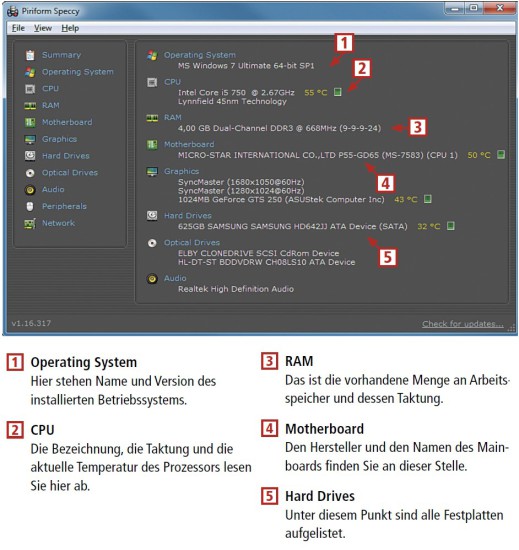
So geht’s: Das kostenlose Speccy liest alle wichtigen Informationen zur Hardware eines Rechners aus, etwa Hersteller und Name des Mainboards.
Welches Mainboard in Ihrem Rechner steckt, verrät Ihnen das kostenlose Speccy. Starten Sie das Tool. Es untersucht augenblicklich die Hardware Ihres Rechners und listet die Komponenten übersichtlich auf. Unter „Motherboard“ nennt Speccy Hersteller und Modellbezeichnung Ihres Mainboards. Mehr zu dem Tool lesen Sie in der Abbildung „So geht’s: Speccy“.
Öffnen Sie die Mainboard-Herstellerwebseite. Eine Liste wichtiger Hersteller finden Sie Abbildung „Treiberquellen“. Suchen Sie auf der Webseite nach Ihrem Mainboard und im Bereich „Downloads“ nach neuen Treibern. Orientieren Sie sich am Datum des Treibers und daran, wann Sie Ihren Rechner zuletzt aktualisiert haben.
Treiber für die Netzwerkkarte
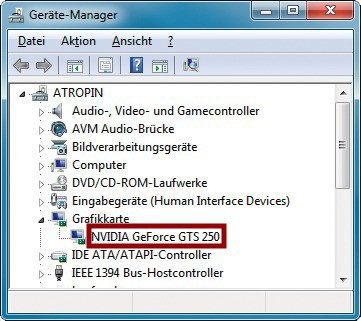
Geräte-Manager: In diesem Rechner steckt eine Grafikkarte mit dem Prozessor Geforce GTS 250 von Nvidia.
Außerdem stammen die integrierten Netzwerkkarten oft von Realtek, einem Unternehmen, das auch Soundkarten und WLAN-Karten herstellt. Treiberaktualisierungen für Netzwerkkarten von Realtek erhalten Sie manchmal sogar per Windows Update.
Wie Sie Treiberaktualisierungen über Windows Update installieren, lesen Sie im Abschnitt „Windows Update“.
Treiber für die Grafikkarte

Treibersoftware aktualisieren: Windows behauptet zwar, der Treiber sei aktuell. Das liegt aber nur daran, dass es auf dem Rechner keinen aktuelleren fand.
Am schnellsten finden Sie Hersteller und Modell Ihres Grafikprozessors über den Geräte-Manager heraus. Drücken Sie [Windows Pause] und klicken Sie links auf „Geräte-Manager“.
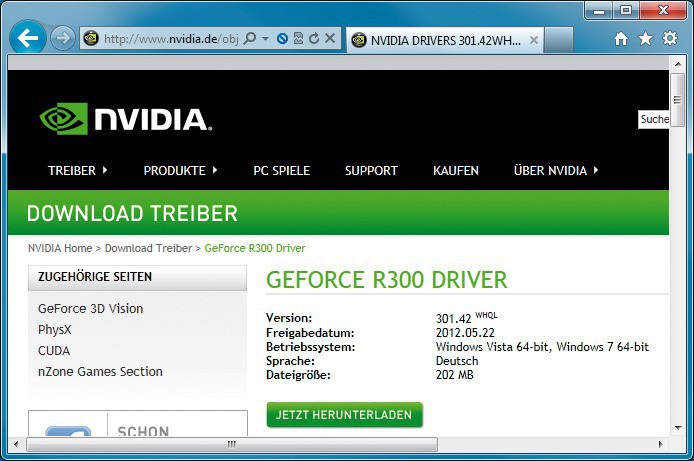
Treibersuche: Auf den Webseiten werden zu den Treibern Versionsnummer und Veröffentlichungsdatum genannt. Daran erkennen Sie neue Treiber.
Doch Vorsicht: Klicken Sie dazu nicht auf „Treiber aktualisieren…“. Windows sucht nämlich nur auf dem PC nach einem neuen Treiber — und findet den bereits installierten. Den hält Windows natürlich für den neuesten.
Rufen Sie stattdessen die Herstellerseite des Grafikprozessors auf und laden Sie dort einen aktuellen Treiber herunter. Alle wichtigen Webseiten finden Sie im Kasten „Treiberquellen“.