Windows will beim Drucken immer eine Datei speichern
Standarddrucker ändern
von - 11.04.2023
Ist jedes Mal, wenn Sie aus einer Anwendung etwas drucken wollen, der falsche Drucker gewählt, etwa der «Microsoft Print to PDF»-Treiber? Dann ist vermutlich der falsche Drucker als Standarddrucker definiert. So prüfen und ändern Sie es.
Windows 10: Öffnen Sie Start/Einstellungen/Geräte/Drucker und Scanner. Deaktivieren Sie unbedingt zuerst unten die Option Windows verwaltet Standarddrucker. Erst jetzt lässt sich der Drucker wählen. In der Liste «Drucker und Scanner» dürfte unter einem davon der Zusatz «Standard» stehen. Ist hier zufällig Microsoft Print to PDF, XPS Document Writer oder ein anderer reiner Software-Drucker als Standard festgelegt?
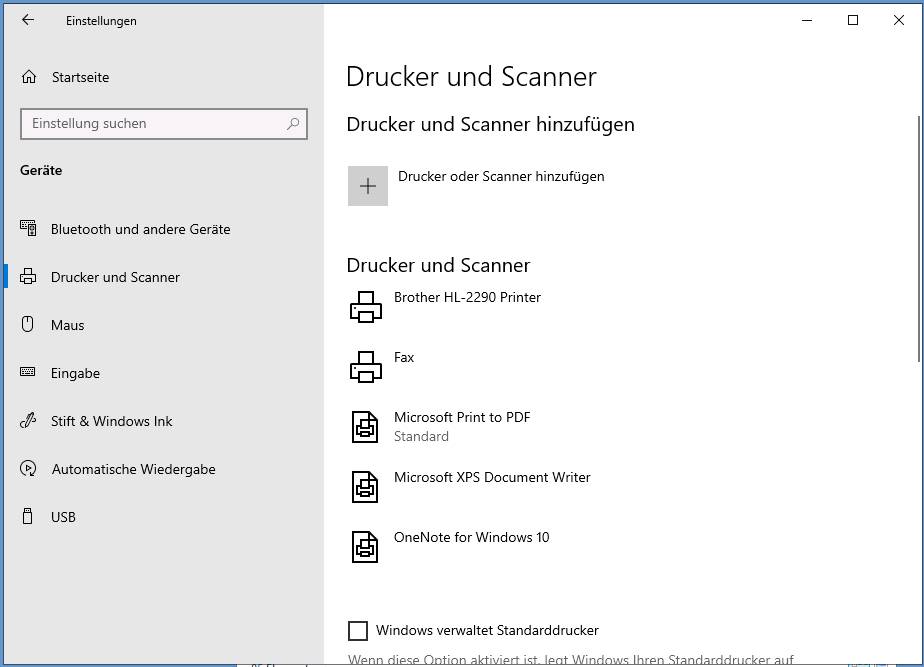
Hier ist als Standarddrucker fälschlich Microsoft Print to PDF festgelegt
(Quelle: PCtipp.ch )
Klicken Sie den Drucker an, auf den Sie normalerweise drucken wollen, hier zum Beispiel ein Brother-Gerät. Klicken Sie auf die Schaltfläche Verwalten. Nur, wenn er nicht bereits als Standarddrucker festgelegt ist, erscheint hier eine Schaltfläche Als Standard. Klicken Sie drauf, sollte Windows 10 künftig diesen Drucker verwenden, wenn Sie etwas ausdrucken wollen.
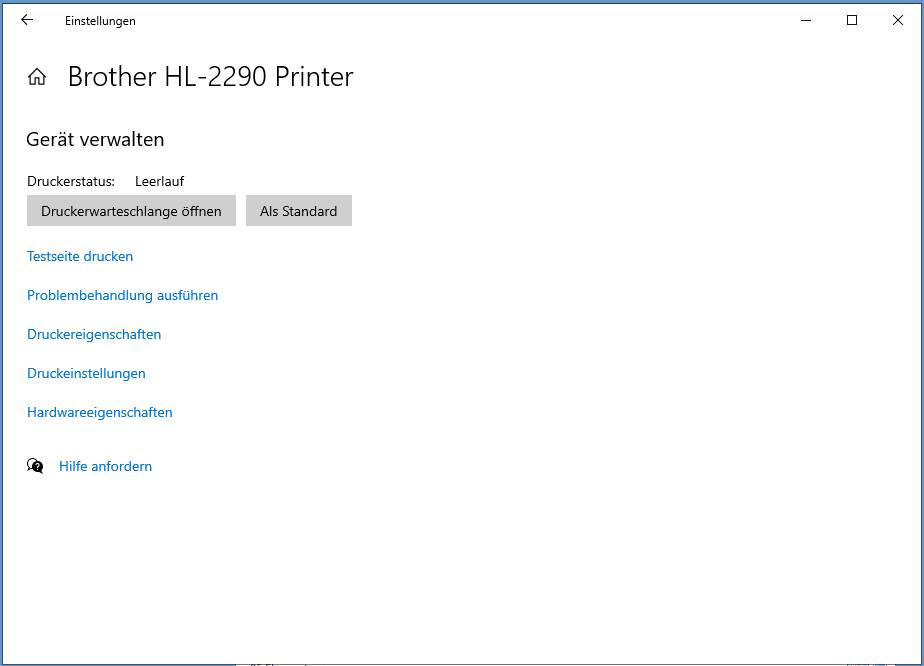
Ist der gewünschte Drucker nicht schon als Standarddrucker festgelegt, finden Sie nach dem Klick auf «Verwalten» die Schaltfläche «Als Standard»
(Quelle: PCtipp.ch )
Windows 11: Öffnen Sie Start/Alle Apps/Einstellungen (Zahnrad-Symbol)/Bluetooth und Geräte/Drucker und Scanner. Schalten Sie auch hier unterhalb der Druckerliste die Option Windows verwaltet Standarddrucker aus. Nun sehen Sie auch in dieser Druckerliste einen, unter welchem «Standard» steht. Ist es nicht der gewünschte, klicken Sie auf den Drucker, den Sie verwenden wollen, und benutzen Sie die Schaltfläche Als Standard.
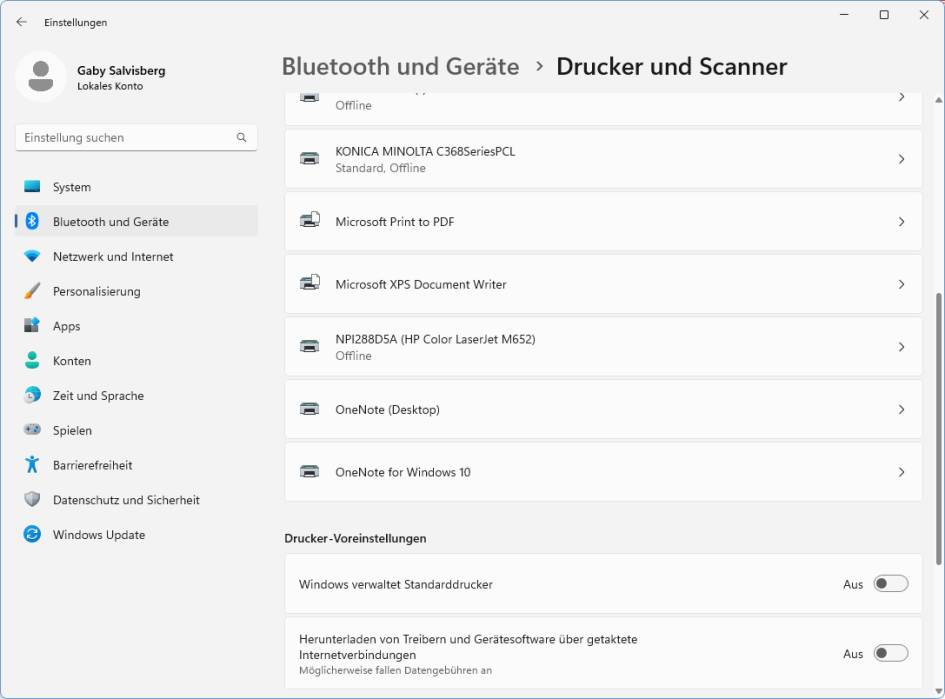
Bei den «Drucker-Voreinstellungen» kippen Sie den Schalter bei «Windows verwaltet Standarddrucker» auf «Aus»
(Quelle: PCtipp.ch )
Testen: Es empfiehlt sich, den Drucker einzuschalten und (sobald er bereit ist) eine Testseite zu drucken. In Windows 10 öffnen Sie Start/Einstellungen/Geräte/Drucker und Scanner. Klicken Sie den Drucker an, benutzen Sie Verwalten, gefolgt von Testseite drucken.
Unter Windows 11 gehts hierfür zu Start/Einstellungen/Bluetooth und Geräte/Drucker und Scanner. Nach einem Klick auf den zu prüfenden Drucker benutzen Sie Testseite drucken.
(Hinweis: Dieser Artikel erschien erstmals am 30.09.2004 und wurde nun umfassend ergänzt und auf Windows 10 und 11 aktualisiert)