Windows aufgemöbelt
Beliebigen Befehl ins Explorer-Kontextmenü einfügen
von
Gaby
Salvisberg - 18.09.2022
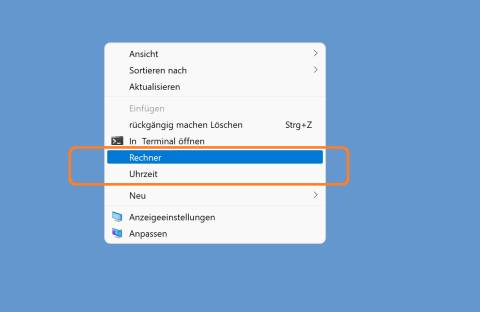
Foto: PCtipp.ch
Das Kontextmenü des Datei-Explorers lässt sich mit eigenen Befehlen erweitern. Es klappte schon unter Windows 10 und funktioniert auch weiterhin mit Windows 11.
Soll der Explorer in Windows beim Rechtsklick auch den Taschenrechner anbieten? Oder etwa die Uhrzeit-Einstellungen? Oder etwas völlig anderes? Mit einer recht einfachen Methode bringen Sie Ihre eigenen Befehle im Kontextmenü unter.
Das einzige, was Sie brauchen, ist eine funktionierende Befehlszeile. Das ist das, was in einer Verknüpfung zum gewünschten Programm stehen würde, wenn Sie eine erstellen. Es kann etwas völlig Einfaches sein, wie z. B. «calc.exe» zum Starten des Taschenrechners. Oder etwas Umfangreiches wie «C:\Windows\System32\rundll32.exe shell32.dll,Control_RunDLL timedate.cpl» zum Aufrufen der Uhrzeit-Einstellungen (das ist nämlich unter Windows 11 die einzige Stelle, an der Sie eine laufende Sekundenanzeige sehen).
Haben Sie sich den Ausführbefehl bereitgelegt? Dann gehts wie folgt. Klicken Sie auf Start und tippen Sie regedit ein. Beim gefundenen Registry-Editor benutzen Sie Als Administrator ausführen. Navigieren Sie zum Zweig HKEY_CLASSES_ROOT\Directory\Background\shell\. Wollen Sie z. B. den Taschenrechner haben? Klicken Sie mit Rechts auf shell und wählen Sie Neu/Schlüssel. Nennen Sie ihn z. B. Rechner und klicken Sie auf OK. Auf diesen neuen Rechner-Schlüssel klicken Sie erneut mit Rechts und wählen wieder Neu/Schlüssel. Nennen Sie den Schlüssel command und bestätigen Sie mit OK. Klicken Sie nun auf den command-Eintrag. Im rechten Fensterteil finden Sie einen Eintrag (Standard). Öffnen Sie diesen per Doppelklick und tragen Sie im Feld «Wert» die gewünschte Befehlszeile ein, z. B. für den Taschenrechner schlicht calc.exe. Klicken Sie auf OK, schon haben Sie den neuen Kontextmenü-Eintrag. Es ist nicht einmal ein Neustart nötig.
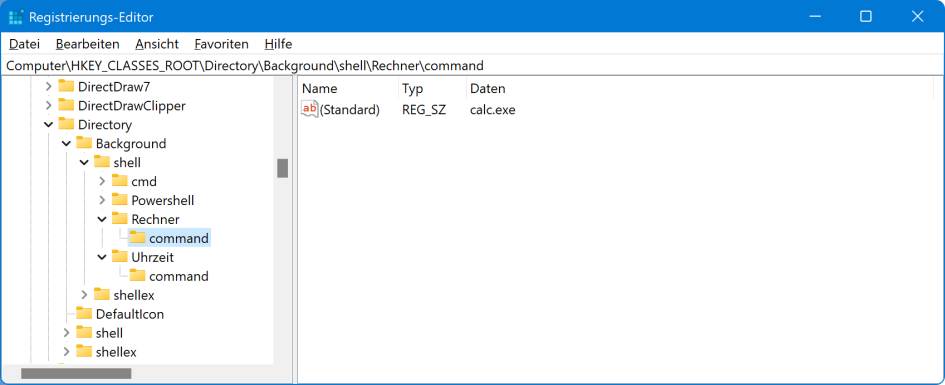
So sieht der erwähnte Registry-Eintrag aus
(Quelle: PCtipp.ch )
Wichtige Hinweise
Windows-11-Spezialität: Falls Sie die Standard-Kontextmenüs von Windows 11 haben, erscheinen die neuen Befehle erst, wenn Sie im Kontextmenü auf Weitere Optionen anzeigen klicken. Wie Sie in Windows 11 immer die kompletten Kontextmenüs erhalten, lesen Sie hier.
Befehle entfernen: Wollen Sie die zusätzlichen Befehle wieder entfernen, öffnen Sie wieder den Registrierungs-Editor mit Administrator-Rechten. Besuchen Sie den Zweig HKEY_CLASSES_ROOT\Directory\Background\shell\ und klappen Sie ihn auf. Klicken Sie mit Rechts auf einen der selbst hinzugefügten Befehle (hier wäre es z. B. Rechner oder Uhrzeit) und benutzen Sie Löschen.
Nicht übertreiben: Je mehr Einträge das Kontextmenü enthält, desto mehr könnte die Performance des Windows-Explorers leiden. Übertreiben Sie es nicht und beschränken Sie sich auf wenige Einträge, die dort auch wirklich Sinn ergeben.
(Obiges haben wir unter Windows 11 Pro 64-Bit, 21H2 Build 22000.856 ausprobiert)