Mit Bordmitteln
Windows 10 & 11: Bildschirm-Aufnahme-Funktion benutzen
von
Florian
Bodoky
Gaby
Salvisberg - 22.03.2022
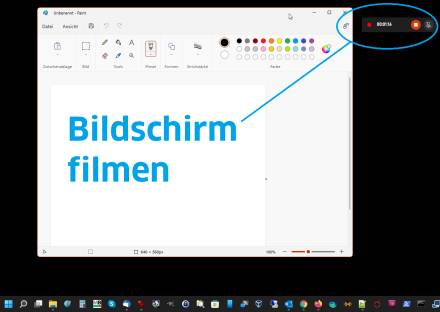
Foto: PCtipp.ch
So können Sie unter Windows ohne zusätzliche Software Videos von einem geöffneten Programmfenster filmen. Das Werkzeug heisst Xbox Game Bar.
Manchmal, beispielsweise wenn man was erklären will, ist es ganz nützlich, wenn man Videos von Inhalten seines Bildschirmes machen kann. Dafür gibts ganz praktische Zusatzsoftware (es geht sogar mit PowerPoint) – aber für die Basisfunktionen tuts auch der Recorder, den Windows 10 und Windows 11 selbst mitbringen.
Genauer gesagt, handelt es sich um die Bildschirmaufnahmefunktion der Xbox Game-Bar, die in Windows 10 und 11 auch in den Pro-Versionen vorinstalliert ist.
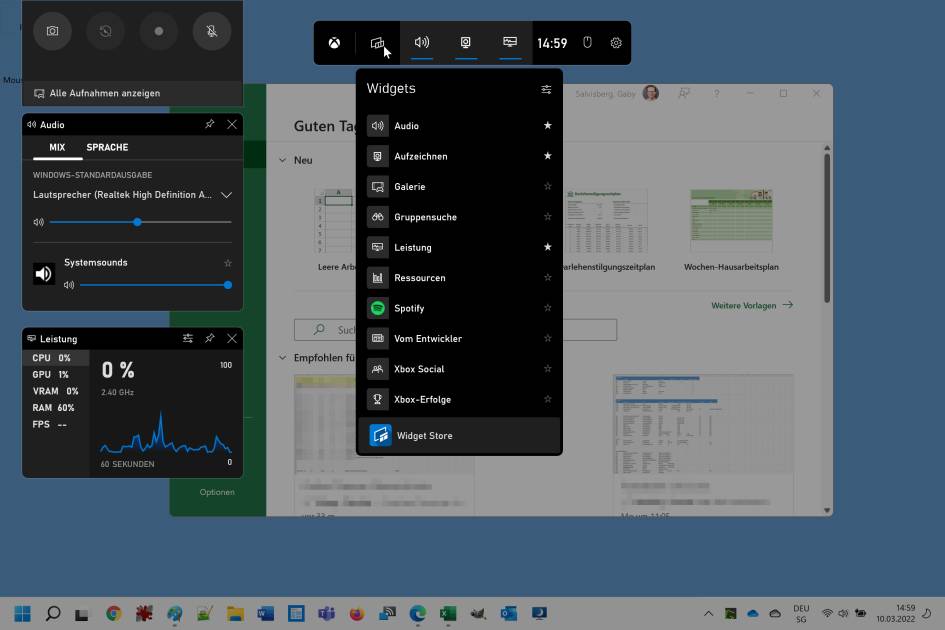
So können Sie aufzeichnen
(Quelle: PCtipp.ch )
- Bereiten Sie Ihren Bildschirm so vor, wie Sie ihn zum Start filmen möchten. Stellen Sie sicher, dass das Fenster, das Sie filmen möchten, das aktive Fenster ist.
- Drücken Sie die Tastenkombination Windowstaste+G.
- Es öffnen sich die Elemente der Xbox Game-Bar. Oben in der Mitte die Hauptleiste, mit den Widgets, die Sie ein- oder ausschalten können. Eventuell fragt Windows, ob man die Spielleiste öffnen möchte. Bejahen Sie dies, auch wenn Sie andere Pläne haben als zu spielen.
- Ist der Screenmode gestartet, drücken Sie Windowstaste+Alt+R, um die Aufnahme zu starten. Alternativ klicken Sie im Game-Bar-Element oben links aufs Aufnahmesymbol.
- Die Xbox-Elemente verschwinden wieder, aber es erscheint nun z.B. rechts des aufzunehmenden Fensters ein Bedienelement mit einem Aufnahmesymbol. Klicken Sie drauf, um die Aufnahme nach getaner Arbeit wieder zu stoppen.
- Sie finden die Aufnahmen später z.B. in einem Ordner wie C:\Users\IhrName\Videos\Captures. Wie Sie den Speicherort der Videos herausfinden oder ändern können, lesen Sie hier.
Aufgepasst! Die Xbox Game-Bar will eigentlich nur Videos von Spielen erstellen, allerdings drückt es auch bei Browser- oder Office-Fenstern mal ein Auge zu. Es ist immer nur die Aufnahme jenes Programmfensters möglich, das zum Zeitpunkt des Aufnahmestarts aktiv ist. Die Aufnahme eines Explorer-Fensters oder des ganzen Desktops funktioniert damit nicht. Sollte dieser Trick in einer Fehlermeldung resultieren oder sich die Aufnahme kommentarlos nicht starten lassen, kann es sein, dass die Systemvoraussetzungen (evtl. jener der DirectX-Version) für die Screen-Recording-Funktion nicht erfüllt sind.
(Ursprung 6.6.2019, Update mit Ergänzungen für Windows 10 und 11 im März 2022)