Warum ist mein USB-Stick so langsam?
Prüfsoftware • Tipps zum Schluss
von Gaby Salvisberg - 17.05.2023
Stick-Eigenschaften per Software prüfen
Schön wäre es ja, wenn man einfach via Eigenschaften des Sticks oder im Geräte-Manager nachschauen könnte, welcher Speed von einem Stick zu erwarten ist. Weil dies aber in Windows nicht vorgesehen ist, lassen Sie ein kleines Gratisprogramm dies für Sie herausfinden.
Der USB Device Tree Viewer des deutschen Entwicklers Uwe Sieber basiert auf freiem Quellcode von Microsoft. Er hat diesen in eine kleine portable Anwendung gepackt, die sich einfach entzippen und starten lässt, und die damit ohne Installation auskommt.
So gehts: Laden Sie den USB Device Tree Viewer herunter. Greifen Sie hier in der Regel zur x64-Version (UsbTreeView_x64.zip). Ist die Datei heruntergeladen, klicken Sie mit rechts drauf und wählen Sie Alle extrahieren. Öffnen Sie den entstandenen Ordner UsbTreeView_x64 und doppelklicken Sie auf die Datei UsbTreeView.exe.
Wichtig: Ziehen Sie das Fenster breiter, damit Sie entdecken, dass sich rechts eine Fensterhälfte mit Detailinformationen befindet. Über Klicken und Ziehen des mittleren senkrechten Balkens können Sie die Fensteraufteilung anpassen.
In der linken Spalte wählen Sie per Klick den angestöpselten USB-Stick aus, worauf im rechten Fensterteil etwas kryptisch anmutende Daten erscheinen. Das, was Sie wissen wollen, steht allerdings recht deutlich da. Schon weit oben unter «Summary» finden Sie die Zeilen «USB Version», «Port maximum Speed» (Anschluss-Maximalgeschwindigkeit), «Device maximum Speed» (maximale Gerätegeschwindigkeit) und «Device Connection Speed» (Geräteverbindungsgeschwindigkeit).
So haben wir es beim folgenden Stick mit einem USB-2.0-Stick mit High-Speed-Standard zu tun, also mit einem langsamen Stick. Sie erinnern sich: «High-Speed» bzw. «Hi-Speed» ist mit weniger als 60 MB/S eher träge. Bei «Port maximum Speed» steht zwar ebenfalls High-Speed, aber dahinter steht (im Screenshot etwas abgeschnitten) «Companion Port 1-16 supports SuperSpeed». Das heisst, dass der Anschluss, an dem das Gerät steckt, durchaus SuperSpeed könnte.
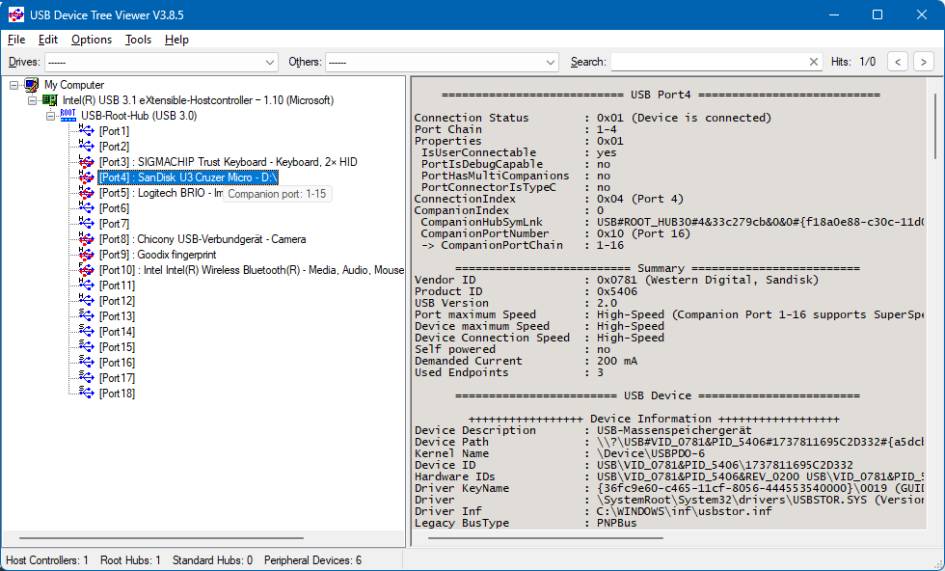
Ein älterer SanDisk-Stick mit USB 2.0 Hi-Speed
(Quelle: PCtipp.ch )
Anders beim zweiten SanDisk-Stick, den wir danach am gleichen USB-Anschluss eingestöpselt haben. Hier steht «USB Version: 3.0», sowie bei Port, Device und Connection Speed jeweils «SuperSpeed». Dieser Stick ist zehnmal so schnell wie der andere.
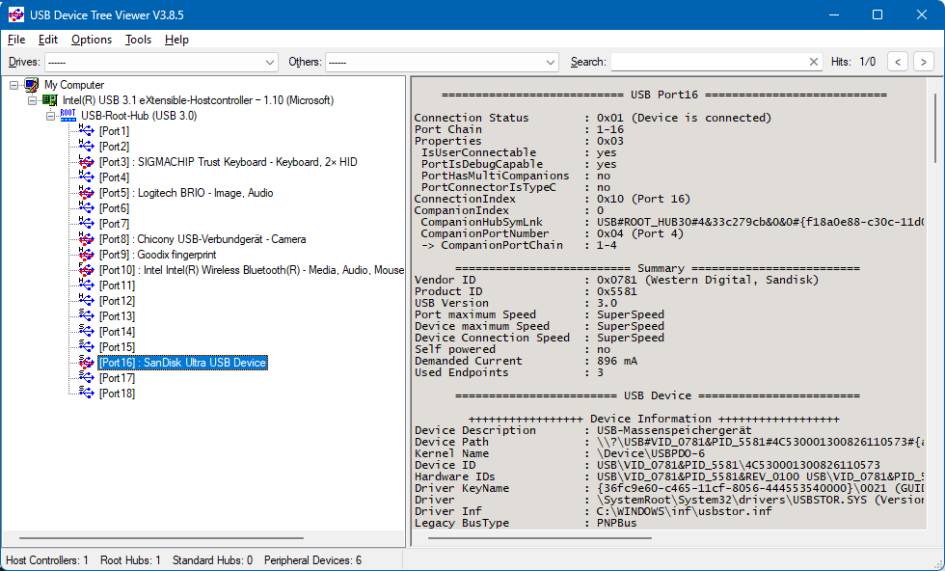
Ein etwas neuerer SanDisk-Stick mit SuperSpeed-Fähigkeit
(Quelle: PCtipp.ch )
Tipps zum Schluss
Aber was tun, wenn die Kopiergeschwindigkeit des Sticks erheblich unter dem liegt, was laut Farbzunge oder USB Device Tree Viewer zu erwarten wäre?
Achten Sie darauf, an welchem Port an Ihrem PC oder Notebook Sie einen Stick einstöpseln. Ein schneller Stick ist langsam, wenn Sie ihn am PC an einem langsamen Port anstecken. Viele Computer sind sowohl mit SuperSpeed- als auch mit Hi-Speed-USB-Buchsen ausgestattet. Dies auch deshalb, weil Mäuse und Tastaturen in der Regel an den langsameren USB-2.0-Hi-Speed-Ports besser laufen und auch keine höheren Geschwindigkeiten brauchen. Auch am Gerät sind die Ports häufig farbkodiert: Verwenden Sie an den schwarzen Ports nur Mäuse und Tastaturen. Die USB-Sticks oder sonstigen Speicherlaufwerke verbinden Sie mit den blauen, siehe auch «Verschiedene Farben bei USB-Anschlüssen».
Sollten Sie ein Speichergerät an einem USB-Hub oder einer Docking-Station anstöpseln, tauchen weitere mögliche Flaschenhälse auf, etwa bei einem veralteten USB-Verlängerungskabel oder bei den Anschlüssen am Hub oder Dock selbst.
Weitere Hintergrundinformationen zum Thema USB finden Sie auch in diesem Artikel «Ein Guide durch den USB-Dschungel».