Microsoft Edge
Edge: Den integrierten PDF-Viewer verwenden – so gehts
von
Claudia
Maag - 03.04.2023
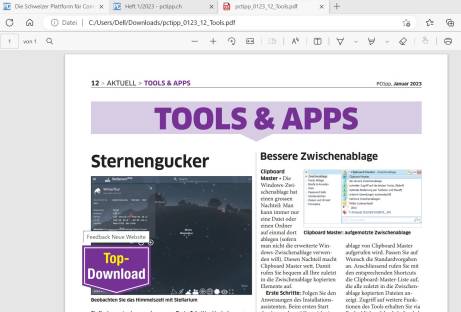
Foto: PCtipp.ch
Wussten Sie, dass Sie mit dem integrierten PDF-Reader nicht nur Dateien löschen können, während sie geöffnet sind, sondern Sie damit auch zeichnen und sich Text vorlesen lassen können?
Entweder mag man ihn, oder eben nicht: den Microsoft Edge-Browser. Ein PCtipp-Leser meldete sich bei der Redaktion und ist offenbar vom PDF-Viewer von Edge begeistert. Microsoft Edge verfügt über einen integrierten PDF-Reader, mit dem Sie Ihre lokalen PDF-Dateien, Online-PDF-Dateien oder in Webseiten eingebettete PDF-Dateien öffnen können. Der Edge-PDF-Reader funktioniert für die Desktop-Versionen unter Windows und macOS. Gründe genug, sich das Feature mal genauer anzuschauen. Die Autorin hat Ihnen die wichtigsten Funktionen zusammengetragen.
Die Basics
Der PDF-Reader in Edge verfügt über die grundlegenden Lese- und Navigationsfunktionen. Das sind beispielsweise Lese- und Navigationsfunktionen wie Zoomen, Drehen, Anpassen an die Seite oder Suchen.
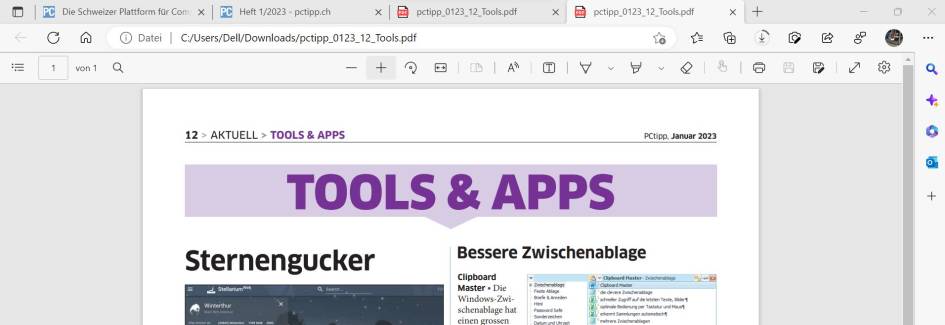
Die Menüleiste im PDF Viewer in Edge
(Quelle: Screenshot/PCtipp.ch )
Einfärben
Wenn Sie sich schnell ein paar Notizen machen möchten oder einen Bereich farbig markieren, um ihn später rascher zu finden, dann geht das auch in Edge.
Markieren und vorlesen lassen
Tippen oder klicken Sie auf das Text-Symbol oben und markieren Sie einen Textbereich. Nebst den Basis-Features wie Kopieren, Suchen, Definieren, Highlight oder Kommentar-Hinzufügen, können Sie auf Weitere Aktionen tippen. Klicken Sie auf Auswahl laut vorlesen.
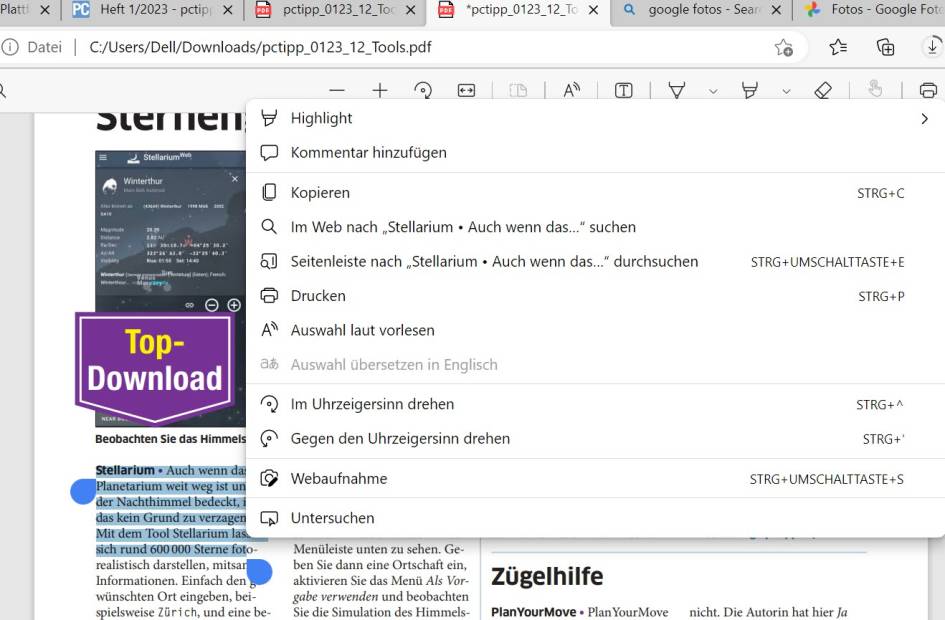
Edge kann auch vorlesen. Zudem können Sie Text kopieren, im PDF-Dokument suchen oder einen Bereich hervorheben (farbig markieren)
(Quelle: Screenshot/PCtipp.ch )
PDFs verschieben oder löschen – während Datei geöffnet ist
Nach dem Herunterladen einer PDF-Datei wird auch in Edge das PDF direkt im Browser angezeigt. Tippen Sie hierfür oben in der Menüleiste einfach auf das Farbstift-Symbol.
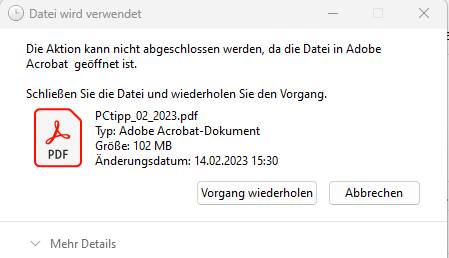
Adobe Acrobat ist nicht glücklich ... Meldung: Aktion kann nicht abgeschlossen werden, da Datei in Adobe Acrobat geöffnet ist
(Quelle: Screenshot/PCtipp.ch )
Was tatsächlich praktisch ist: Man kann die Datei entweder aus dem Download-Ordner woandershin verschieben oder die Datei löschen – den gleichzeitig geöffneten Edge-Browser stört das nicht. Wer für die PDF-Ansicht Adobe Reader oder Adobe Acrobat verwendet, weiss, dass Adobe dies niemals zulassen würde, man wird sofort durch eine Pop-up-Benachrichtigung daran gehindert (s. Screenshot oben). Es sei allerdings erwähnt, dass dies nicht nur in Edge funktioniert, sondern auch in Firefox oder Chrome.
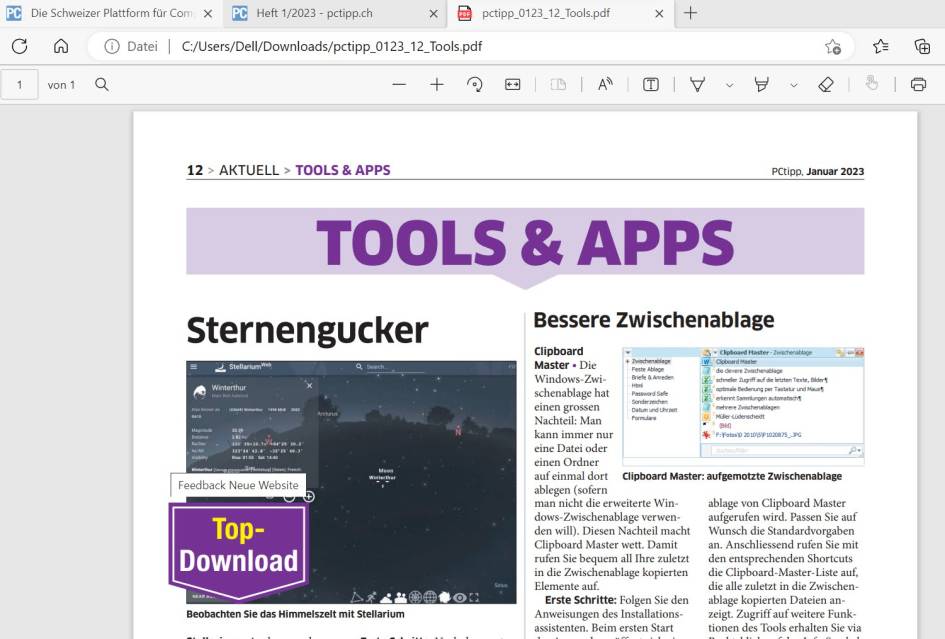
Ein PCtipp-Heftartikel-PDF (Tools & Apps), geöffnet in Microsoft Edge
(Quelle: Screenshot/PCtipp.ch)
Hinweis: Dies wurde mit einem Windows-11-Pro-Gerät (22H2) und der Edge-Version 110.0.1587.46 durchgeführt.
Die heruntergeladenen PDFs werden nicht geöffnet – daran kann es liegen
Sollte das PDF nicht automatisch im Browser geöffnet werden, können Sie via Rechts-Klick und Öffnen mit den Edge-Browser als Programm auswählen. Schneller gehts, wenn Sie in Edge im angezeigten Download-Ordner auf den Namen des PDFs tippen.
Wie windowscentral.com berichtet, sollen übrigens Adobe-Acrobat-PDF-Funktionen im März 2023 für den Edge lanciert werden.