Tastenkombination in Outlook ändern
Tastenkombination umbiegen
von Gaby Salvisberg - 12.05.2022
In den PowerToys-Einstellungen gehts in der linken Spalte zu Tastatur-Manager. Schalten Sie dessen Hauptschalter auf Ein. Sofern Sie keine der anderen Funktionen brauchen, klicken Sie sich in der linken Spalte durch die einzelnen Module und knipsen diese aus.
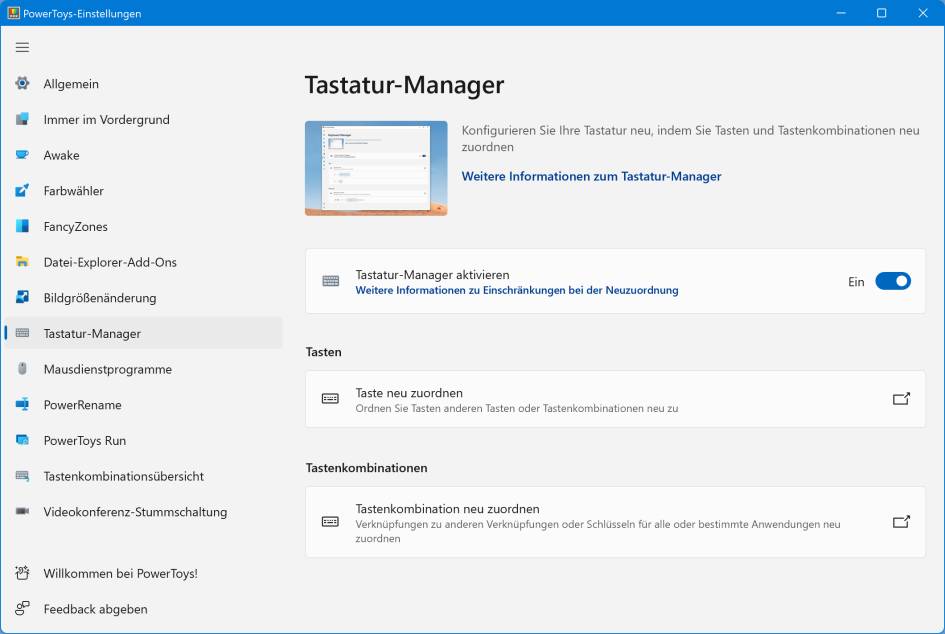
Schalten Sie mindestens die Funktion «Tastatur-Manager» auf «Ein»
(Quelle: PCtipp.ch )
Im Tastatur-Manager gehts zu Tastenkombination neu zuordnen. Unter Physische Verknüpfung klicken Sie auf die Schaltfläche Eingabe. Drücken Sie die Tastenkombination, mit der Sie in Outlook künftig suchen wollen, also Ctrl+F (Strg+F), gefolgt von OK. Es folgt ein Klick auf den Eingabe-Button unter Zugeordnet zu. Drücken Sie die Tastenkombination, die in Outlook im Moment noch die Suche startet, nämlich Ctrl+E (Strg+E); dies wieder mit OK bestätigen.
Um diese Tastenkombination auf Outlook zu beschränken, klicken Sie ins Feld Ziel-App. Für Outlook kennen wir den Namen der ausführbaren Datei auswendig, den wir dort eintippen: outlook.exe. Falls Sie eine Tastenkombination für eine andere Anwendung umbiegen wollen, schauen Sie im Zweifelsfall im Task-Manager (Ctrl+Shift+Esc bzw. Strg+Umschalt+Esc) nach, wie die ausführbare Datei heisst. Fertig! Klicken Sie auf OK.
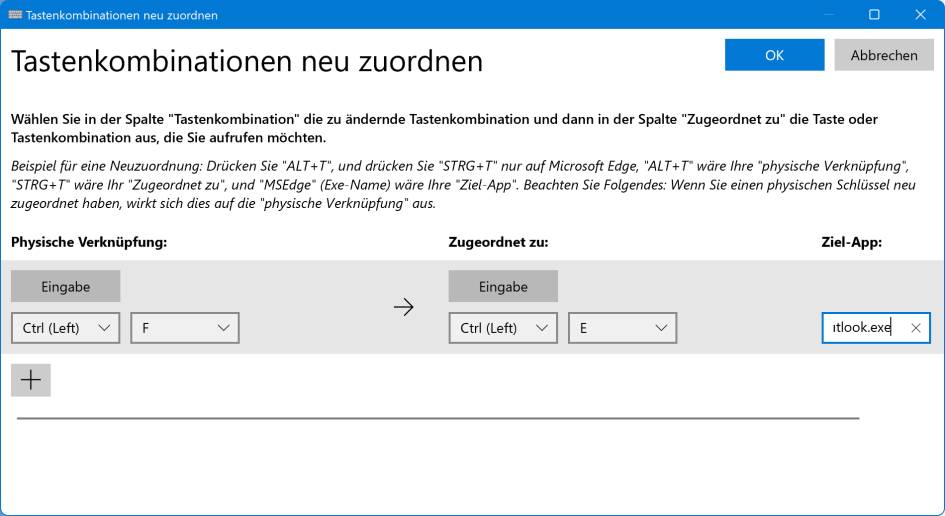
So lässt sich die Suche in Outlook auf Ctrl+F umbiegen
(Quelle: PCtipp.ch )
Ab sofort löst Ctrl+F auch in Outlook eine Suche aus, anstelle einer Weiterleitung. Das funktioniert natürlich nur, während PowerToys läuft. Sobald Sie die PowerToys beenden (oder es sich aufgrund eines eintrudelnden Updates selbst vorübergehend schliesst), ist das Umbiegen des Shortcuts wirkungslos.
Sollen die Tastenkürzel wieder wie ursprünglich funktionieren, öffnen Sie im Tastatur-Manager wieder Tastenkombination neu zuordnen, klicken Sie hinter der zu löschenden Kombination aufs Papierkorb-Symbol und bestätigen Sie mit OK.