Videomeeting via Jitsi Meet – so gehts
An Jitsi-Meeting teilnehmen
von Gaby Salvisberg - 03.10.2021
Die Teilnehmenden erhalten von Ihnen den Link zum Konferenzraum sowie allenfalls das Passwort. Die teilnehmende Hanna Muster öffnet den Link und lässt den Browserzugriff auf Kamera und Mikrofon ebenfalls zu. Hanna Muster klickt auf Erlauben, anschliessend tippt sie ihren Namen ein.
Bei passwortgeschützten Meetings tippt die Nutzerin nun das Passwort ein, das sie zusammen mit dem Sitzungslink von der Gastgeberin erhalten hat. Das grosse Bild ist die Gastgeberin, im kleinen Bild sehen Sie jeweils Ihr eigenes. Sie können mehrere Personen zur Besprechung einladen. Gerade bei Konferenzen mit mehr als drei bis vier Leuten schalten Sie mit Vorteil Ihr Mikrofon standardmässig auf «stumm», denn sonst bauen sich akustische Störeinflüsse von tippenden Fingern, raschelnden Blusenkragen und Kaffee schlürfenden Lippen zu einer unangenehmen Geräuschkulisse auf. Wenn Sie etwas sagen wollen, heben Sie Ihre Stummschaltung auf und klicken Sie auf Hand heben. Der Moderator oder die Moderatorin sieht dann ein Banner wie «Hanna Muster möchte sprechen».
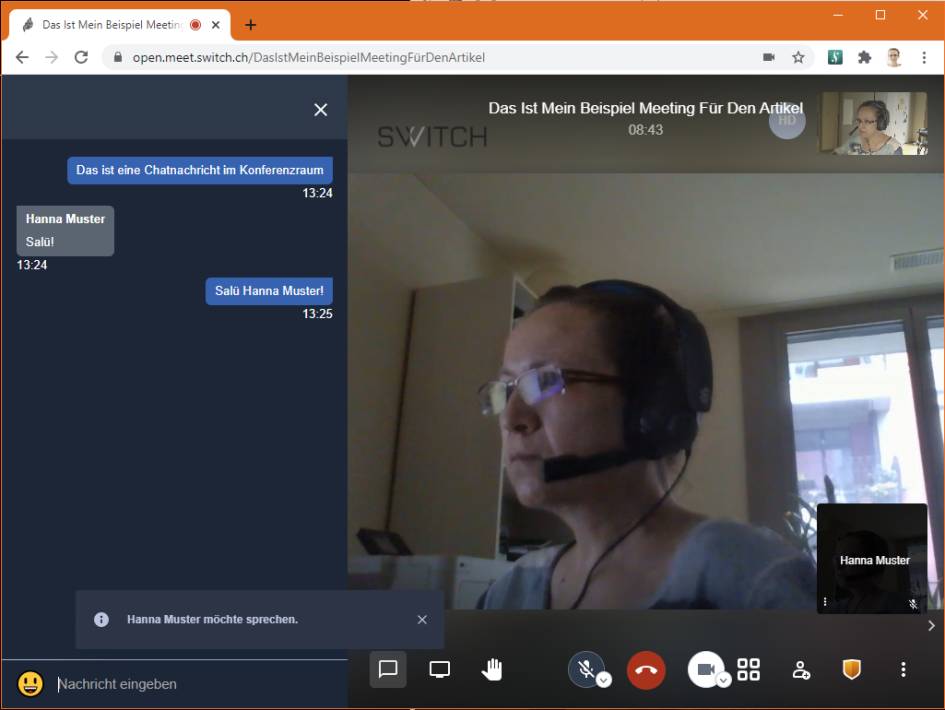
Autorin pröbelt mit Jitsi herum und heisst auch Hanna Muster
(Quelle: PCtipp.ch )
Sobald Sie nicht mehr allein im Konferenzraum sind, finden Sie unten auch ein Icon, um via Kachelansicht auf alle Teilnehmenden umzuschalten, siehe folgenden Screenshot.
In der Moderationsfunktion können Sie einen anderen Teilnehmer auswählen und ihn via Drei-Punkte-Icon in seiner oberen rechten Ecke zum Moderator machen. Ausserdem finden alle Teilnehmenden bei jedem einzelnen Mitbesucher auch einen Lautstärkeregler für den Fall, dass jemandes Mikrofon zu laut eingestellt ist oder er oder sie nicht in der Lage ist, lästiges Rückkopplungspfeifen zu beheben. Ebenfalls bei allen vorhanden ist die Funktion zum Versenden privater Chatnachrichten. Soll die Gruppe einem anderen Gruppenmitglied zuhören, hat die Moderatorin auch den Befehl Alle anderen stummschalten.
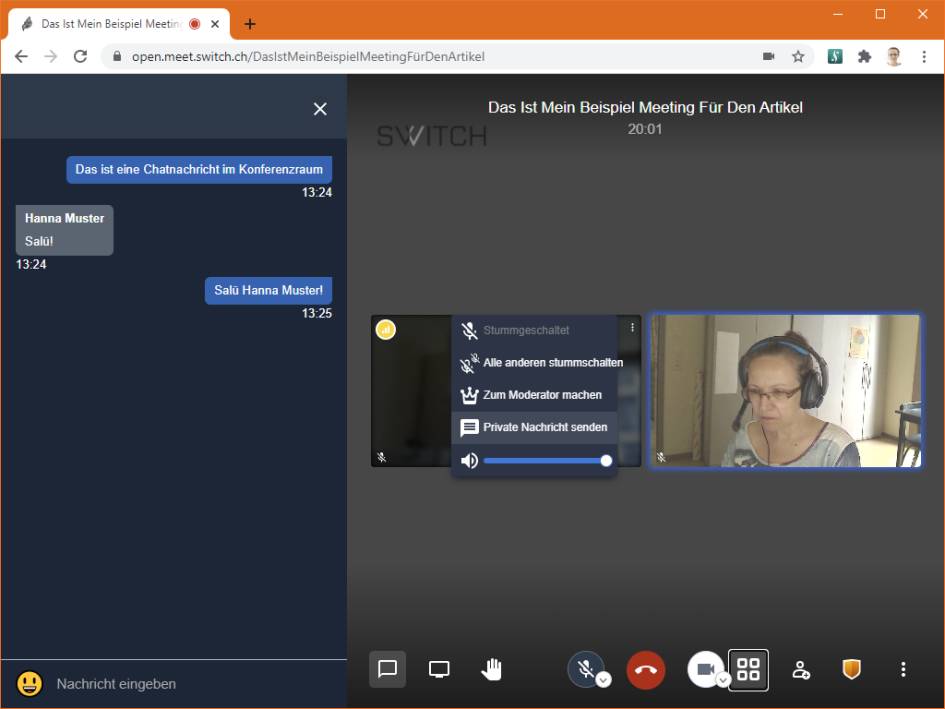
Die Moderatorenrolle abtreten, jemandem eine Privatnachricht schicken oder alle anderen stummschalten
(Quelle: PCtipp.ch )
Bildschirmfreigabe: Geht es bei der Konferenz darum, Programmfunktionen oder Quartalszahlen anzuschauen? Öffnen Sie den gewünschten Inhalt auf Ihrem PC und verwenden Sie Bildschirm freigeben. Jitsi stellt Sie vor die Wahl, ob Sie den gesamten Bildschirm freigeben (das ist nicht empfohlen!) oder ob Sie den anderen ein bestimmtes Anwendungsfenster oder gar einen Chrome-Browser-Tab zeigen wollen.
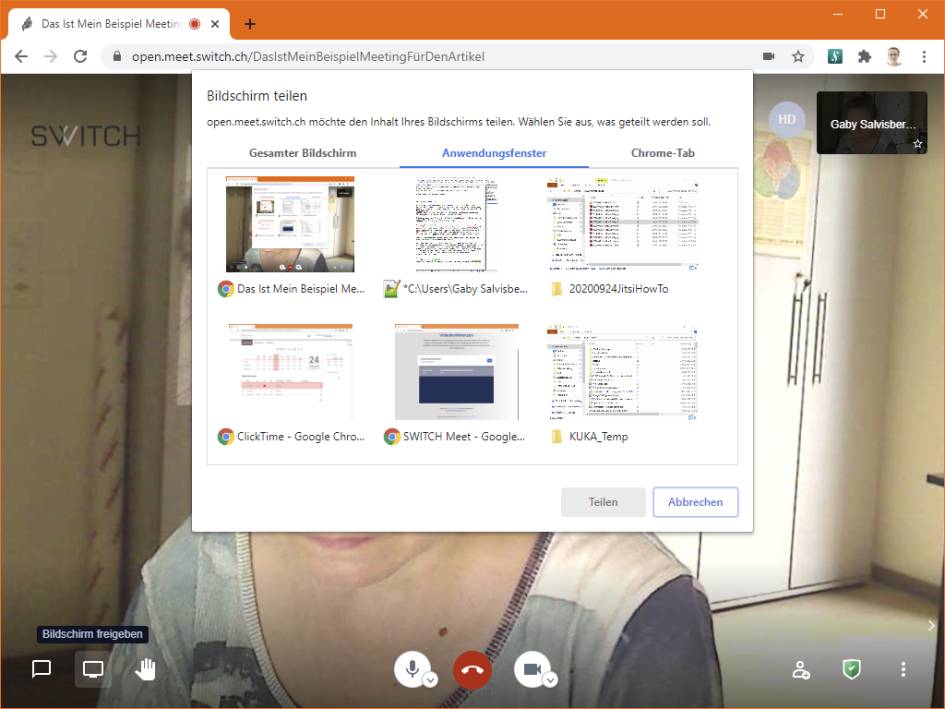
Die Bildschirmfreigabe erlaubt Ihnen auch einfach die Freigabe eines bestimmten Programmfensters oder Chrome-Browser-Tabs
(Quelle: PCtipp.ch )
Konferenz beenden: Verlassen Sie die Konferenz, indem Sie aufs rote Telefonhörer-Icon klicken. Sobald der oder die Letzte weg ist, klickt auch der Moderator oder die Moderatorin aufs rote Hörer-Symbol, dann wird die Konferenz geschlossen. Hat die letzte Person den Raum verlassen und falls jemand danach den Link wieder aufruft, wird man kein Passwort mehr eingeben müssen und der neue Inhaber des Kanals wird selbst Moderator. Darum ist Jitsi eher etwas für spontane Angelegenheiten, deren Link Sie kurz vorher publik machen. Wichtig ist auch, dass Sie die erste Person im Raum sein müssen, um Kontrolle über die Moderatorenrechte zu behalten.
Weitere Tipps: Sie finden hier einen Artikel, wie Sie Google anstelle von Jitsi für Videogespräche verwenden können. Oder soll es die Schweizer Lösung Veeting sein? Hier noch dasselbe für Zoom und hier für diverse weitere Videochat-Tools. Nicht zuletzt für alle wichtig, egal, welche Lösung Sie verwenden: die besten 10 Praxis-Tipps für Videochats.