Tipps & Tricks
Google Fotos: alle Bilder zu Flickr oder Microsoft OneDrive übertragen
von
Claudia
Maag - 24.09.2020
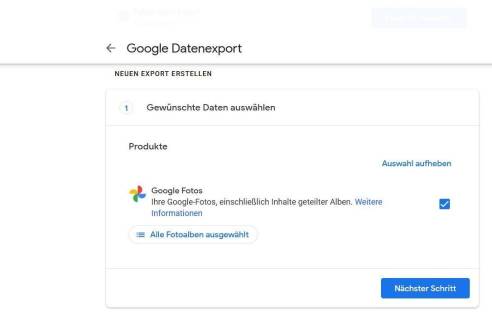
Foto: Screenshot/PCtipp.ch
Sie können alle Ihre Google-Fotos-Bilder direkt zu Microsoft OneDrive oder Flickr exportieren. So gehts.
Es ist möglich, alle Ihre Bilder aus Google Fotos zu Flickr oder Microsoft OneDrive zu übertragen. Es wird ausserdem bald die Möglichkeit geben, nur einzelne Fotoalben zu exportieren. Bei uns war Letzteres jedoch noch nicht verfügbar, darum zeigen wir Ihnen, wie es generell funktioniert.
Datenexport
- Zuerst surfen Sie diese Export-Seite (Google Datenexport) an.
- Bei Gewünschte Daten auswählen haken Sie bei Google Fotos rechts die Box an. Allenfalls müssen Sie diverse andere Dienste aus der Auswahl entfernen.
- Klicken Sie dann auf Nächster Schritt.
- Bei Ziel auswählen wählen Sie aus der Drop-down-Liste entweder Flickr oder Microsoft OneDrive. Wir haben Übertragung an Microsoft OneDrive gewählt.
 Ihre Bilder können Sie entweder zu Flickr (Achtung bei Gratis-Account) oder zu Microsoft OneDrive exportieren(Quelle: Screenshot/PCtipp.ch )
Ihre Bilder können Sie entweder zu Flickr (Achtung bei Gratis-Account) oder zu Microsoft OneDrive exportieren(Quelle: Screenshot/PCtipp.ch )
Hinweis: Achtung bei Gratis-Konten von Flicker! Der Export aller Bilder könnte fehlschlagen, da der kostenlose Flickr-Gratis-Account auf 1000 Bilder beschränkt ist. - Klicken Sie auf Konten verknüpfen und Export erstellen.
- Wenn Sie mehrere Google-Konten verwenden, müssen Sie nun allenfalls eines wählen.
- Klicken Sie zweimal auf Zulassen.
- Wenn Sie bei Schritt 4 Microsoft OneDrive gewählt haben, müssen Sie sich mit Ihrem Microsoft-Konto anmelden, falls noch nicht geschehen.
- Nun wird Ihnen den Export-Fortschritt angezeigt. Sie erhalten eine E-Mail, sobald der Export abgeschlossen ist.
- Eine E-Mail haben wir zwar nicht erhalten, es ging jedoch fix.
Microsoft OneDrive
- Klicken Sie im Export-Fenster (Ihr letzter Export) nun auf In Microsoft OneDrive öffnen, um sich den Export anzusehen.
- Wir mussten uns erneut mit dem Microsoft-Konto anmelden.
- Nun sollten Sie hier die exportierten Fotos sehen.
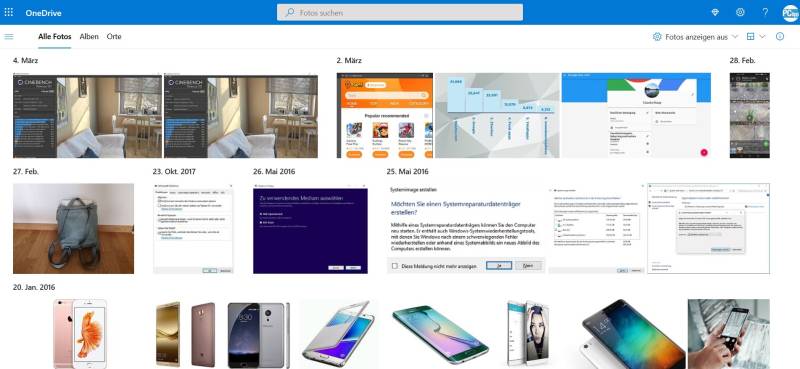
Bilder im OneDrive
(Quelle: Screenshot/PCtipp.ch )