Regelkonform
Outlook: Alle Mails von bestimmter Domain verschieben
von
Gaby
Salvisberg - 17.02.2022
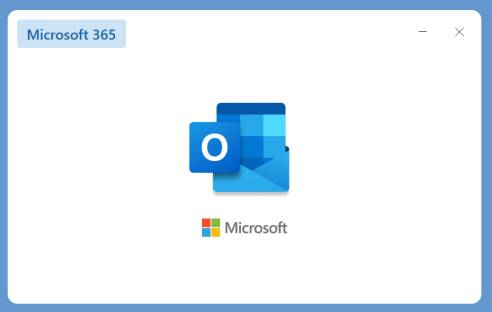
Foto: Screenshot PCtipp.ch
Sie erhalten Mails von verschiedenen Personen derselben Firma. Nun möchten Sie alle diese Mails mittels automatischer Outlook-Regel in einen Ordner verschieben lassen. Sie müssen nicht jeden einzelnen Absender separat erfassen.
Das Erfassen einer Filterregel in Outlook wäre theoretisch sehr einfach. Klicken Sie mit rechter Maustaste auf eine der betroffenen Mails und wählen Regeln/Nachrichten von XY immer verschieben. Noch kurz den Zielordner angeben, fertig.
Das Problem dabei: Mit dieser Methode filtern Sie nur die Mails von einer ganz bestimmten Absenderadresse, zum Beispiel hans.meier@example.com. Wenn eine Woche später aus der gleichen Firma eine Mail von hanna.mueller@example.com eintrudelt, müssen Sie die nächste Regel erstellen. Ich selbst kenne das Phänomen von den PR-Mails, die ich erhalte. Besonders die international tätigen PR-Unternehmen haben viele Angestellte und betreuen oft mehrere Marken. Das kann dazu führen, dass sich mit der Zeit pro PR-Unternehmen ein Dutzend Filterregeln ansammeln, die doch aber alle dasselbe tun: die Mail soll im PR-Ordner landen.
Das kann mit der Zeit zum folgenden weiteren Problem führen: Die Grösse der Liste mit den Filtereinträgen ist in der Regel auf 256 Kilobytes pro User limitiert. Je mehr Filterregeln Sie haben, je länger die Einträge und sonstigen Einstellungen pro Regel sind, desto näher kommt diese Grenze. Ist sie erreicht, gibts missverständliche Fehlermeldungen.
Lösung: Eine Regel pro Domain
Die Mailadressen der Leute aus demselben Unternehmen haben meist eines gemeinsam: die Domain, die nach dem @-Zeichen der Absenderadresse steht. Und da diese ihre Mails wohl immer vom Firmenaccount aus versenden, ist damit zu rechnen, dass die Domain auch immer gleich bleibt. Folgendes Vorgehen bewährt sich bei mir.
Klicken Sie eine der zu filternden Mails in Ihrem Posteingang an, damit die Vorschau erscheint. In der Vorschau klicken Sie mit der rechten Maustaste auf den Absendernamen – auch wenn die Mailadresse (noch) nicht zu sehen ist. Wählen Sie im Kontextmenü den Befehl Kopieren.
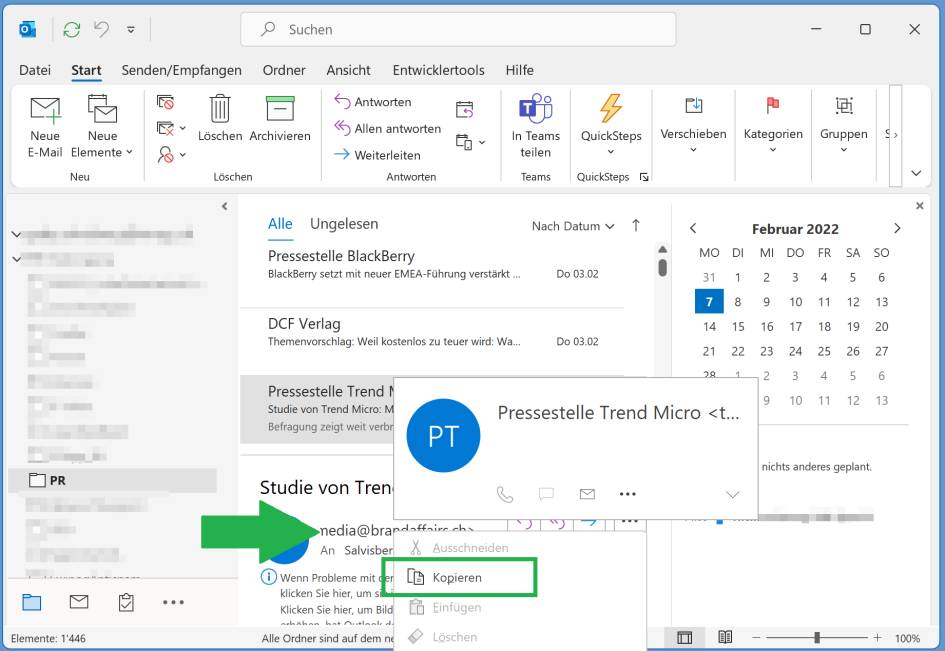
Klicken Sie in der Mailvorschau mit rechts auf den Namen des Absenders
(Quelle: PCtipp.ch )
Zurück im Posteingang klicken Sie in der Liste der Mails nun mit rechts auf die betroffene Mail und wählen Regel erstellen. Klicken Sie in der neuen Dialogbox auf Erweiterte Optionen. Statt nun die augenfällige Option «die von XY kommt» zu wählen, scrollen Sie in der liste der möglichen Bedingungen etwas nach unten. Haken Sie «Mit bestimmten Wörtern in der Absenderadresse» an.
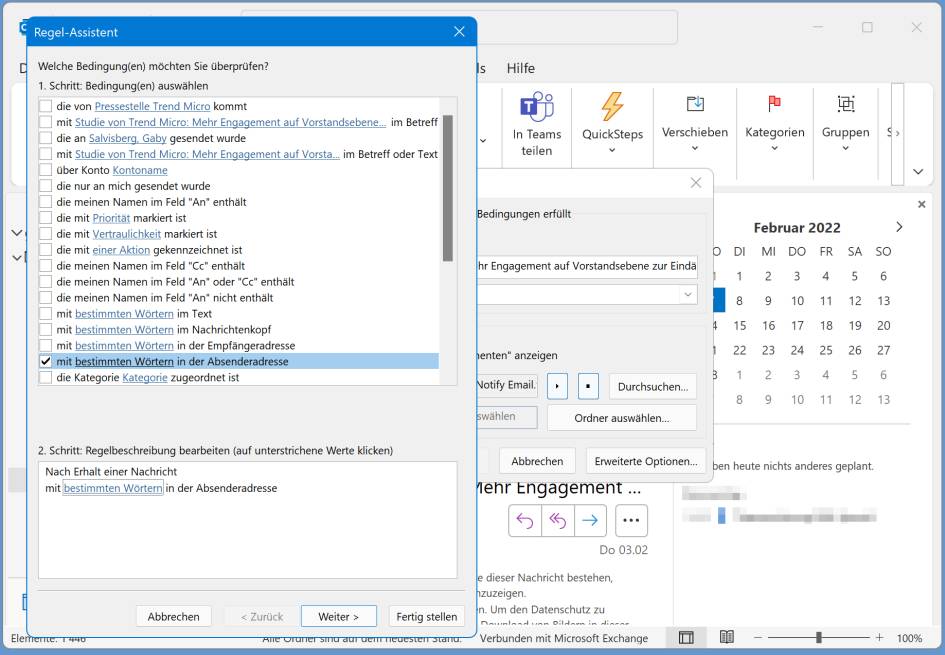
Benutzen Sie Erweiterte Optionen, anschliessend lässt sich in der langen Liste der Punkt «Mit bestimmten Wörtern in der Absenderadresse» anhaken.
(Quelle: PCtipp.ch )
Im unteren Teil des Fensters klicken Sie auf den unterstrichenen Teil «bestimmten Wörtern». Es öffnet sich ein weiteres Dialogfeld. Pflanzen Sie den Cursor in die obere leere Zeile und drücken Sie Ctrl+V (Strg+V). Der vorhin kopierte Absender erscheint.
Entfernen Sie darin alles vor dem @-Zeichen und auch das abschliessende >-Zeichen, falls vorhanden, damit nur noch das @-Zeichen, gefolgt von der Domain zu sehen ist (z.B. @example.com). Klicken Sie auf Hinzufügen. Klicken Sie auf Weiter, aktivieren Sie die Option «diese in den Ordner XY verschieben» und klicken Sie im unteren Teil wieder auf den unterstrichenen Teil bei «diese in den Ordner (Ordnername) verschieben». Wählen Sie den Zielordner aus, klicken Sie auf OK und auf Fertigstellen. Von nun an werden die Mails im gewünschten Ordner versammelt.
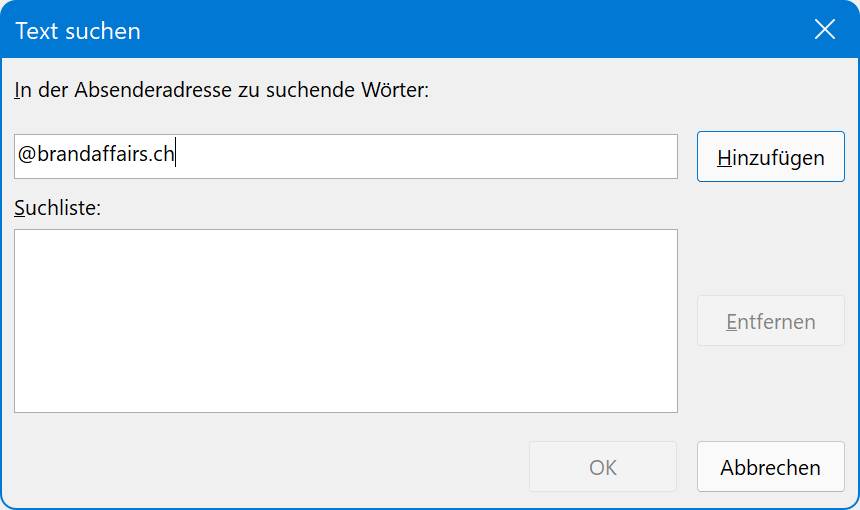
Entfernen Sie alles mit Ausnahme des @-Zeichens und der nachstehenden Domain
(Quelle: PCtipp.ch )