Workaround nötig
Excel: Keine natürliche Sortierung möglich
von
Gaby
Salvisberg - 16.10.2022
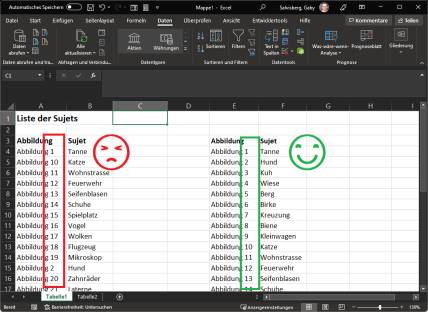
Foto: PCtipp.ch
Excel sortiert Listen nicht alphabetisch, sondern alphanumerisch. Das führt zu sinnlosen Reihenfolgen wie «Bild 1», «Bild 10», «Bild 11». Während LibreOffice Calc für das Problem eine Option hat, müssen Sie in Excel tricksen.
Angenommen, Sie haben eine Liste mit nummerierten Abbildungen und Stichwörtern. Wenn Sie diese nach der Spalte mit «Abbildung 1», «Abbildung 2» usw. sortieren, verwendet Excel nicht die alphabetische Sortierung, sondern die alphanumerische. Das bedeutet, Sie bekommen dann so etwas: «Abbildung 1», «Abbildung 10», «Abbildung 11», «Abbildung 12» usw. Excel bietet leider keine Einstellung, dies zu ändern. Wie Sie es lösen, finden Sie auf der nächsten Seite. Zunächst aber noch:
Kleines LibreOffice-Intermezzo
Dass es auch anders ginge, zeigt beispielsweise LibreOffice Calc. Wir haben die gleichen Spalten dort hineinkopiert. Nun markieren Sie den kompletten zu sortierenden Bereich. Gehen Sie via Daten zu Sortieren und wählen Sie die Spalte, nach der sortiert werden soll, zum Beispiel Spalte A. Bevor Sie auf OK klicken, wechseln Sie in den Reiter Optionen.
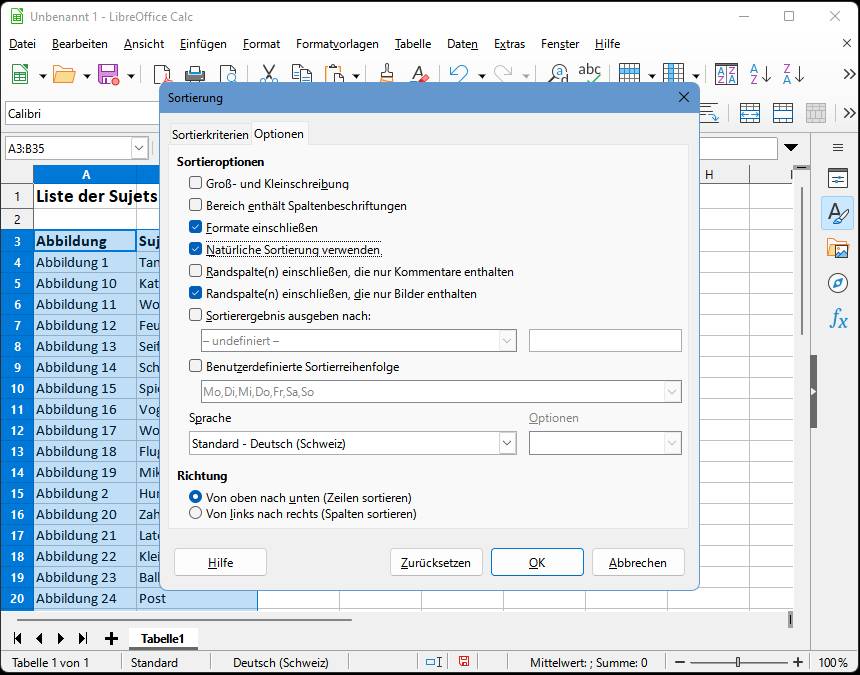
Wechseln Sie in LibreOffice Calc nach Aufruf der Sortierfunktion in den Reiter «Optionen»
(Quelle: PCtipp.ch )
Aktivieren Sie dort Natürliche Sortierung verwenden und bestätigen Sie erst jetzt mit OK.
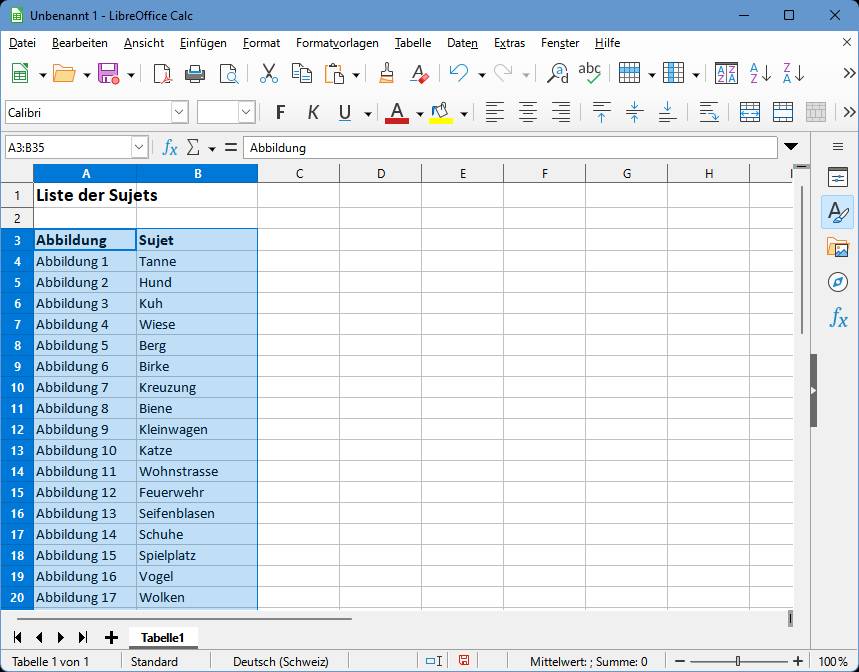
Voilà, so einfach gehts in LibreOffice Calc. Warum nicht auch in Excel?
(Quelle: PCtipp.ch )
Brauchen Sie es aber in Excel? Sofern Sie LibreOffice ohnehin auch auf dem Rechner haben, in der Datei keine Makros vorkommen und auch sonst keine speziellen Excel-Funktionen oder -Formate, können Sie natürlich Folgendes tun: Öffnen Sie die Datei einmal in LibreOffice Calc, führen Sie die natürliche Sortierung durch, speichern Sie das Ganze und öffnen Sie die Datei wieder in Excel.