Textgestaltung
Word: Textfeld mit um 90° gedrehtem, vertikalem Text
von
Gaby
Salvisberg - 25.05.2021
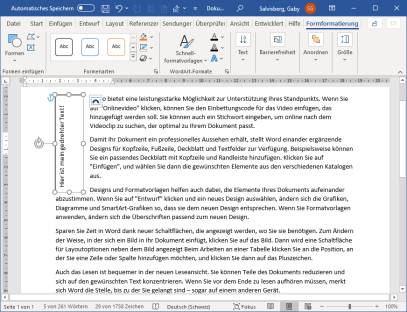
Foto: PCtipp.ch
Möchten Sie in einem Dokument oder auf einer Etikette auch vertikal geschriebenen – also um 90° nach links gedrehten – Text verwenden? So gehts.
Fügen Sie eine Standardform namens Textfeld ein. Gehen Sie hierfür zum Reiter Einfügen, klappen Sie Formen auf und wählen Sie aus den Standardformen das Textfeld. Ziehen Sie ein Rechteck ungefähr in der gewünschten Grösse (das lässt sich alles nachträglich noch feinjustieren).
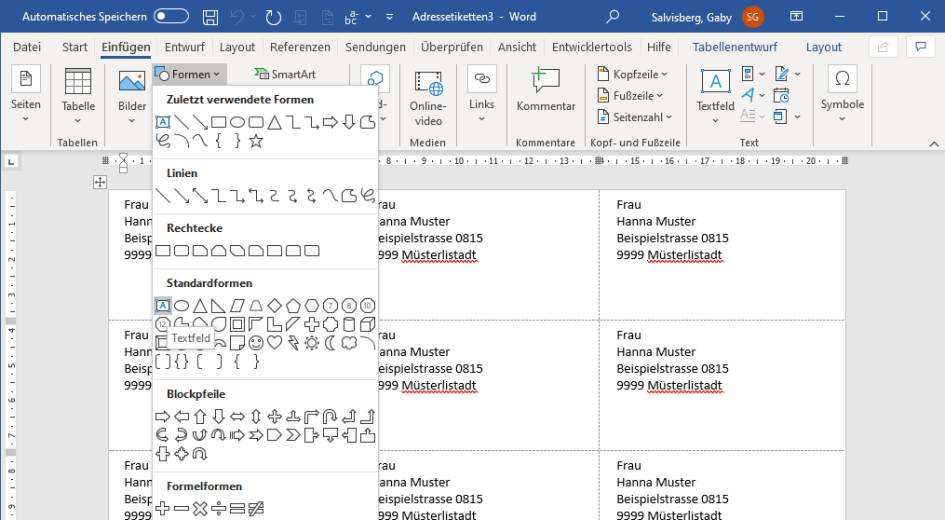
Fügen Sie aus den Formen ein Textfeld ein
(Quelle: PCtipp.ch )
Tippen Sie den gewünschten Text ein. Markieren Sie ihn per Maus, klicken Sie mit rechter Maustaste drauf, geben Sie ihm die gewünschte Schriftart und -grösse.
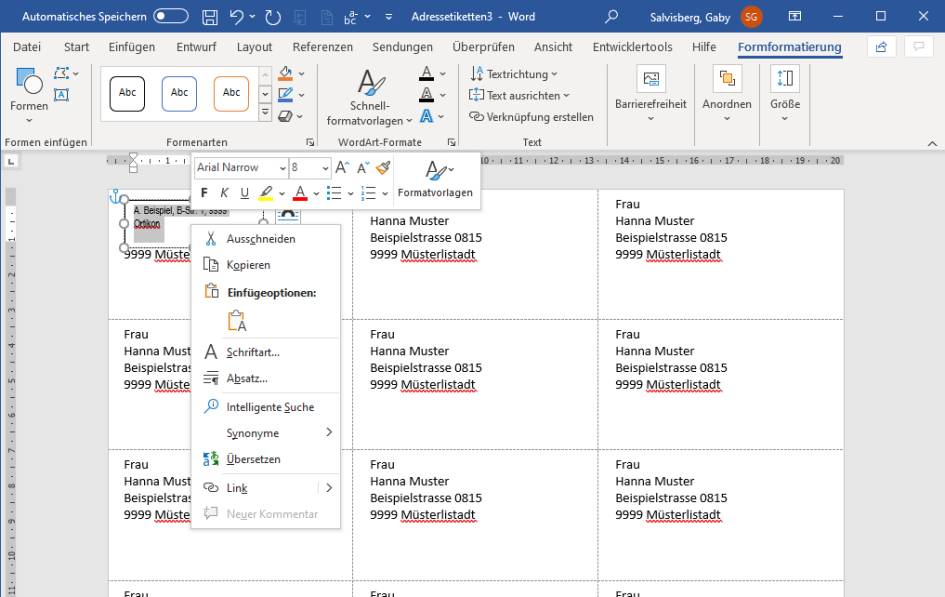
Geben Sie den Text ein und formatieren Sie ihn nach Wunsch
(Quelle: PCtipp.ch )
Klicken Sie auf den Rand des Textfelds, damit die Kanten und Ecken mit runden Punkten markiert sind. Ziehen Sie das Textfeld gegebenenfalls an eine andere Stelle, damit Sie das ebenfalls erscheinende Drehelement erkennen; es ist am oberen Rand des Textfeldes befestigt und sieht aus wie ein im Kreis geführter Pfeil. Schnappen Sie diesen Kreispfeil per Maus, lässt sich das Element stufenlos drehen. Falls Sie es genau um 90° drehen wollen, empfiehlt es sich, während des Drehvorgangs die Shift- bzw. Umschalt-Taste gedrückt zu halten. Dies erlaubt nur ein Drehen in exakten 15°-Schritten; so erreichen Sie die 90° zielsicher und müssen das nicht von Auge abschätzen. Über Rechtsklick und Form formatieren finden Sie sonst noch weitere nützliche Optionen.
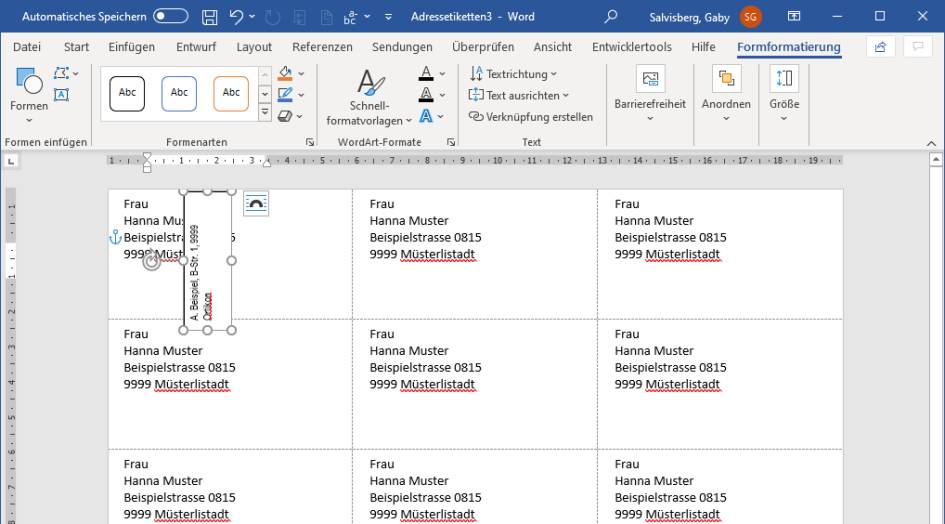
Drehen Sie das Textfeld am Drehpfeil in die gewünschte Richtung.
(Quelle: PCtipp.ch )
Ziehen Sie es nun an die genau gewünschte Stelle und in die genau gewünschte Grösse. Überdeckt das Textfeld jetzt Ihren anderen Text? Klicken Sie auf den Rand des Feldes, taucht ein Kästchen Layoutoptionen auf. Wählen Sie darin etwas wie Quadrat, damit der darunter liegende Text sich z.B. rechts daneben platziert.
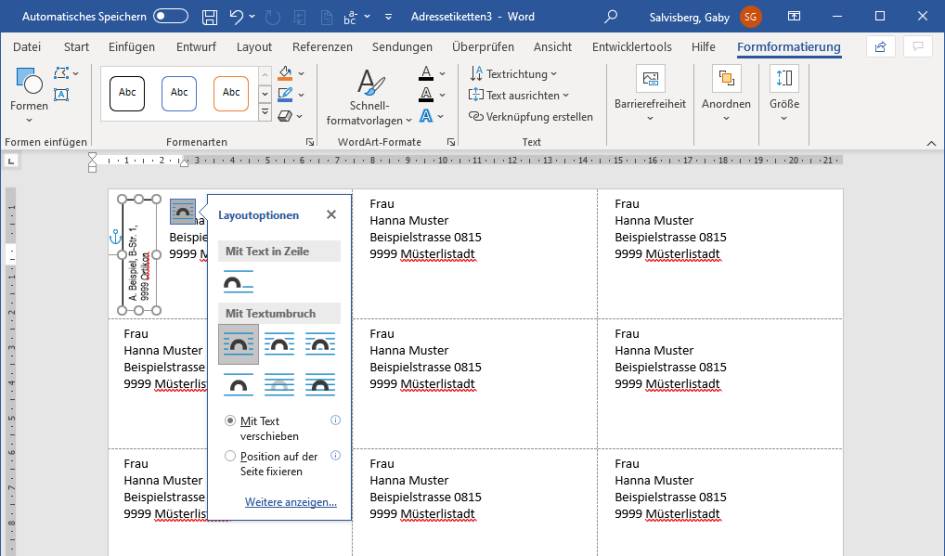
Dank der Layoutoptionen bestimmen Sie, dass der darunter liegende Text um das Textfeld herum läuft bzw. neben ihn zu liegen kommt
(Quelle: PCtipp.ch )
Soll jetzt noch der Rahmen weg? Klicken Sie die Form an, damit oben der Reiter Formformatierung erscheint. Im Bereich «Formenarten» finden Sie das Symbol für die Formkontur. Klicken Sie drauf und aktivieren Sie Keine Kontur.
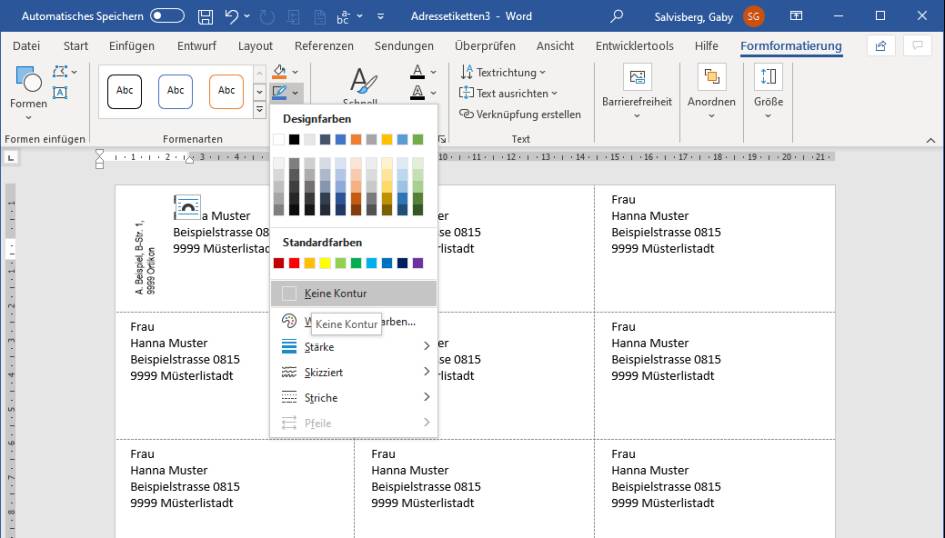
Die Rahmenlinie werden Sie via «Keine Kontur» los
(Quelle: PCtipp.ch )
Im LibreOffice Writer geht es fast gleich: Gehen Sie zu Einfügen/Textfeld und malen Sie das Textfeld ins Dokument. Tippen Sie Ihren Text ein. Ist das Textfeld markiert, lässt sich in der Symbolleiste eine Layoutoption wählen z.B. Paralleler Umlauf. Ein Rechtsklick auf die Form fördert den Befehl Drehen zu Tage. Schnappen Sie eine der jetzt rot markierten Ecken und drehen Sie das Textfeld in die gewünschte Richtung. Auch hier funktioniert übrigens der Trick mit der gedrückten Shift- bzw. Umschalt-Taste, um die angepeilten 90° genauer zu treffen.
Aber aufgepasst! Gedrehte Textfelder kann man natürlich in verschiedensten Dokumenten benutzen. Aber falls es sich (wie im unten verlinkten Forumsthread) um Etiketten für den Postversand handelt, sollten Sie abklären, ob die Post mit Ihrer Gestaltung zufrieden ist. Für Briefe wird es nicht so gern gesehen, wenn Sie den Absender neben der Adresse in Vertikalausrichtung anbringen (siehe Post-PDF). Am einfachsten und von der Post akzeptiert ist bei Briefen das Anbringen der Absenderadresse in kleinerer Schrift direkt oberhalb des Empfängers, abgetrennt durch eine Linie. Dann ist auch kein Drehen nötig. Bei Paketen sind hingegen durchaus Formatierungen mit vertikal angebrachter Absenderadresse üblich.