OneDrive: Speicherplatz verwalten und Dateien lokal vorhalten
Aufgepasst: vorher Datenmenge prüfen
von Gaby Salvisberg - 19.08.2021
Durchs Deaktivieren der Option werden alle in OneDrive liegenden Dateien vollständig in den lokalen OneDrive-Ordner heruntergeladen. Die liegen damit sowohl online auf OneDrive als auch lokal auf Ihrer Festplatte. Das ist bei einem kostenlosen OneDrive-Konto zwar fast nie ein Problem, denn dieses kann ohnehin nur maximal 5 Gigabytes Daten horten. Für fünf Gigabytes hat es wohl auf fast jeder lokalen Festplatte ausreichend Platz. Falls es sich jedoch um ein kostenpflichtiges Konto (allenfalls von der Schule oder vom Arbeitgeber) handelt, könnte die Datenmenge die Speicherkapazität Ihrer Festplatte überschreiten. Prüfen Sie unbedingt vorher, wie gross die zu erwartende Datenmenge ist.
Im privaten, kostenlosen OneDrive gehts folgendermassen: Klicken Sie aufs OneDrive-Icon im Infobereich, auf Hilfe & Einstellungen sowie auf Online anzeigen. Es öffnet sich der Webbrowser. Melden Sie sich allenfalls per Klick aufs Benutzersymbol in der oberen rechten Ecke mit Ihrem OneDrive- bzw. Microsoft-Login an. In der Online-Version von OneDrive angekommen, werfen Sie einen Blick in die linke Spalte. Ganz unten finden Sie etwa eine Info wie «751 MB verwendet von 5 GB». In diesem Fall würden also maximal 751 Megabytes heruntergeladen, was in heutigen Zeiten ein Klacks wäre.
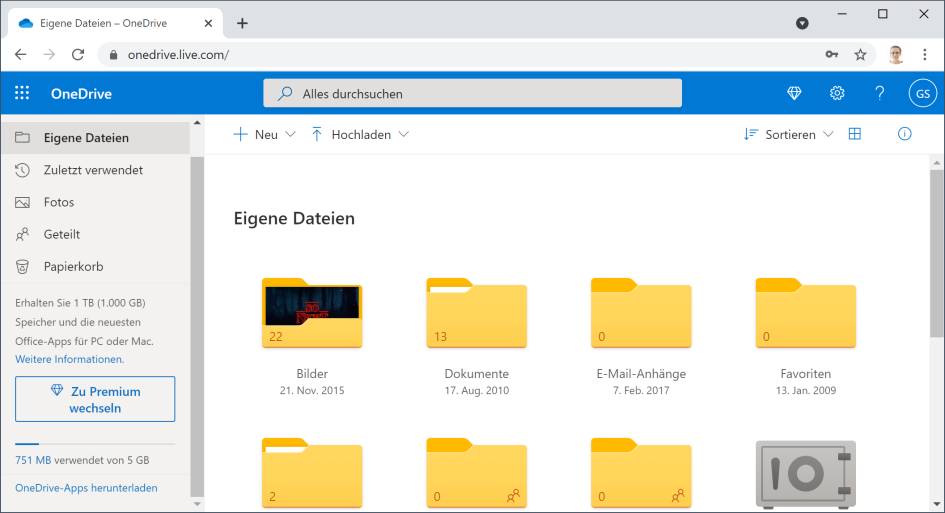
Ganz unten links erfahren wir: Es liegen nur 751 MB in diesem OneDrive-Konto
(Quelle: PCtipp.ch )
Im Firmen- oder Schul-OneDrive geht es etwas anders: Klicken Sie aufs OneDrive-Symbol im Windows-Infobereich und gehen Sie via Hilfe & Einstellungen zu Speicher verwalten. Hier finden Sie beispielsweise die Info «965.70 GB frei von 1024.00». Subtrahieren Sie die Anzahl freien Gigabytes (z.B. 965.7) von den gesamthaft verfügbaren Gigabytes (1024), kommen Sie auf den belegten Platz. In unserem Beispiel sind es 58.3 Gigabytes.