Praktische Bookmarklets
Vier nützliche kleine Scripts zum Aufpeppen von Firefox und Chrome
von
Gaby
Salvisberg - 14.12.2022
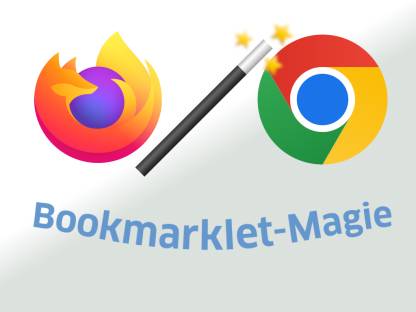
Foto: Mozilla, Google, Montage: PCtipp.ch
Soll Ihr Browser alle Links auf einer Webseite gelb markieren? Oder eine Tabelle anders sortieren? Ein Wort bei der Wikipedia nachschlagen? Die aktuelle Seite mittels Google-Site-Suche nach einem markierten Wort durchforsten? Vier Scripts erleichtern Ihren Surf-Alltag.
Ein Webbrowser wie Firefox oder Chrome lässt sich bekanntlich mit verschiedenen Inhalten aufwerten. Da wären nebst den Lesezeichen auch Add-ons (Erweiterungen), die dem Browser neue Tricks beibringen.
Was sind Bookmarklets? Seit vielen Jahren fristen jedoch sogenannte Bookmarklets eine Art Schattendasein, ganz zu Unrecht, wie ich finde. Die werden zwar auch in Form von Lesezeichen erstellt. Aber anstelle einer simplen Webadresse enthalten jene einen mehr oder weniger langen JavaScript-Code, der ganz gezielt bestimmte Funktionen ausführt. So gesehen sind diese eine Art Zwischending zwischen Lesezeichen und Add-ons.
Ich zeige Ihnen nachfolgend vier Beispiele, die ich für nützlich halte. Das Grundgerüst der meisten Bookmarklets stammt von hier, aber ich habe kleine Anpassungen vorgenommen, z.B. den einen oder anderen Text eingedeutscht oder beim Google-Bookmarklet dafür gesorgt, dass sich die Suche in einem neuen Tab öffnet. Ist doch viel praktischer.
Die Beispiele zeigen wir anhand von Firefox. Wenn Sie Google Chrome benutzen, funktionieren diese aber genauso, mit dem gleichen Code; das habe ich ausprobiert. Und keine Panik, wenn es zum Einrichten auf den ersten Blick kompliziert aussieht. Mit unserer Anleitung kommen Sie ans Ziel.
Zur Vorbereitung empfehle ich, in Ihrem Browser die Lesezeichen-Symbolleiste einzublenden und die Bookmarklets in dieser abzulegen. Damit stehen Ihnen die kleinen Helferlein auf jeder Webseite zur Verfügung.
Im Firefox gehen Sie hierfür übers Hamburger-Menü oben rechts zu Lesezeichen und klicken auf Lesezeichen-Symbolleiste anzeigen. Fast gleich in Chrome: Oben rechts öffnen Sie das Drei-Punkte-Menü, navigieren zu Lesezeichen und aktivieren Lesezeichenleiste anzeigen. Auf den Folgeseiten gehen wir davon aus, dass Ihre Lesezeichenleiste eingeblendet ist.
Für den Firefox hätten wir zusätzlich diesen Tipp, mit dem Sie nicht nur Firefox-Einstellungen, sondern auch Bookmarklets fast wie Befehlssymbole in die Firefox-Symbolleiste bringen. Aber das können Sie später unabhängig davon ausprobieren.
Wichtig: Diese Scripts enthalten keine Zeilenschaltungen. Der Code ist jeweils eine lange Codezeile.