Unterschiedliche Browserprofile für Arbeit und Privates verwenden – so gehts
Firefox
von Gaby Salvisberg - 07.07.2022
Mozilla Firefox bietet fürs browsertechnische Trennen von Lebensbereichen wie «Arbeit» und «Privat» zwei grundsätzlich verschiedene Möglichkeiten. Die Variante Multi-Account Containers ist ähnlich einfach wie in Google Chrome. Sie erlaubt es, Logins, Cookies und dergleichen separat zu halten, aber sie ermöglicht nicht die Verwendung separater Einstellungen oder Add-ons.
Die andere Variante via Profilmanager bietet hingegen komplett getrennte Profile wie in Google Chrome, ist aber etwas schwieriger einzurichten. Wir zeigen beides.
Multi-Account Containers
Bei den Multi-Account Containers handelt es sich um eine Erweiterung, die Mozilla selbst anbietet. Öffnen Sie im Firefox als Erstes die Webadresse go.pctipp.ch/2141 und klicken Sie anschliessend auf Zu Firefox hinzufügen.
Bestätigen Sie ein bis zwei Rückfragen mit Hinzufügen. Nach der Installation können Sie den Erweiterungs-Tab schliessen. In der Adresszeile und in der Symbolleiste von Firefox erscheint nun das Symbol der Erweiterung.
Der Klick auf jenes in der Symbolleiste zeigt Ihnen Erste Schritte, die Sie per Weiter durchlesen, Bild 5.
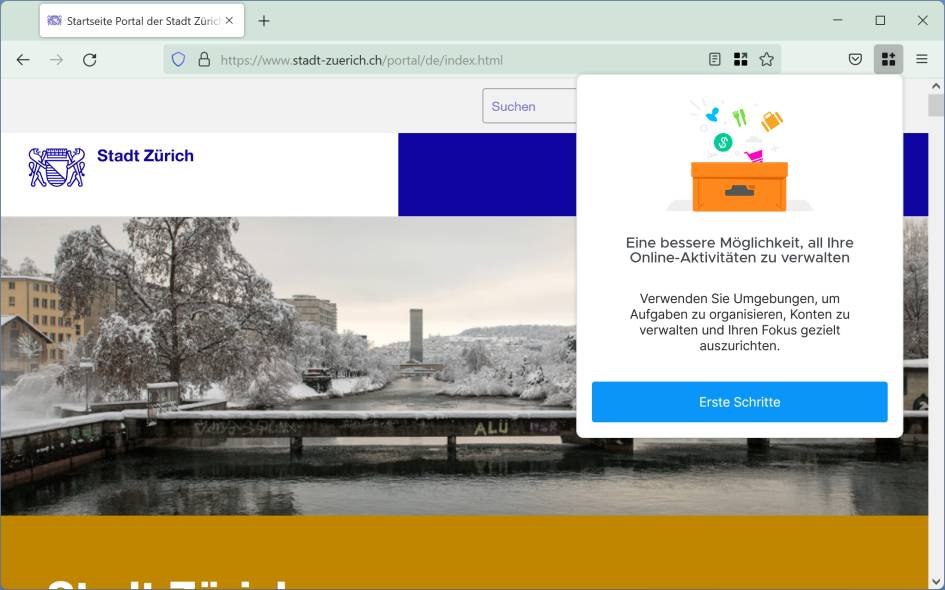
Bild 5: Die ersten Schritte erscheinen nach der Installation der Multi-Account-Containers von Firefox
(Quelle: PCtipp.ch )
Wenn Sie keine Synchronisierung und kein Firefox-VPN verwenden, klicken Sie bei diesen beiden Schritten jeweils auf Nicht jetzt. Klicken Sie jetzt etwas länger auf das Pluszeichen direkt rechts der Tabs und wählen Sie eine Umgebung, zum Beispiel Banking.
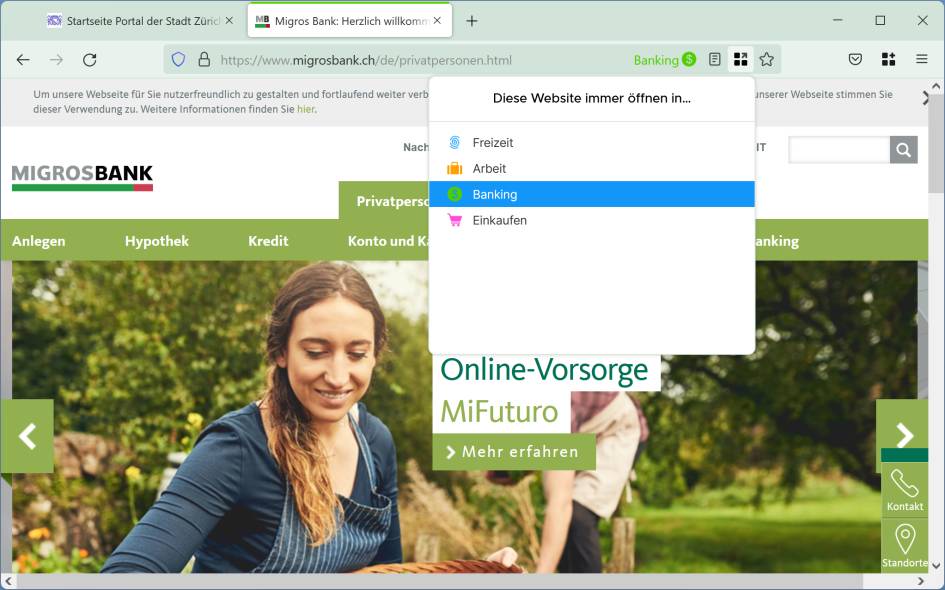
Bild 6: Ihre Banking-Webseiten können Sie nun in einem separaten «Container» verwenden
(Quelle: PCtipp.ch )
Öffnen Sie Ihre E-Banking-Seite, Bild 6. Der Klick aufs Container-Symbol in der Adressleiste bietet Ihnen an: Diese Website immer öffnen in, gefolgt von der Auswahl der Container. Klicken Sie Banking an. Ab sofort schlägt Firefox beim Aufrufen dieser Banking-Seite immer den Banking-Container vor.
Ähnlich klappt das natürlich auch, wenn Sie für die Arbeit wichtige Seiten in einem separaten Container haben wollen. Die bereits vorhandenen Container Freizeit, Arbeit, Banking und Einkaufen lassen sich beliebig anpassen und erweitern. Klicken Sie auf das Icon von Multi-Account Containers in der Symbolleiste und gehen Sie zu Tab-Umgebungen verwalten. Per Klick ändern Sie die Bezeichnung, die Farbe oder das Symbol, Sie können per Maus-Drag&Drop die Reihenfolge umstellen, Container entfernen oder welche hinzufügen, Bild 7.
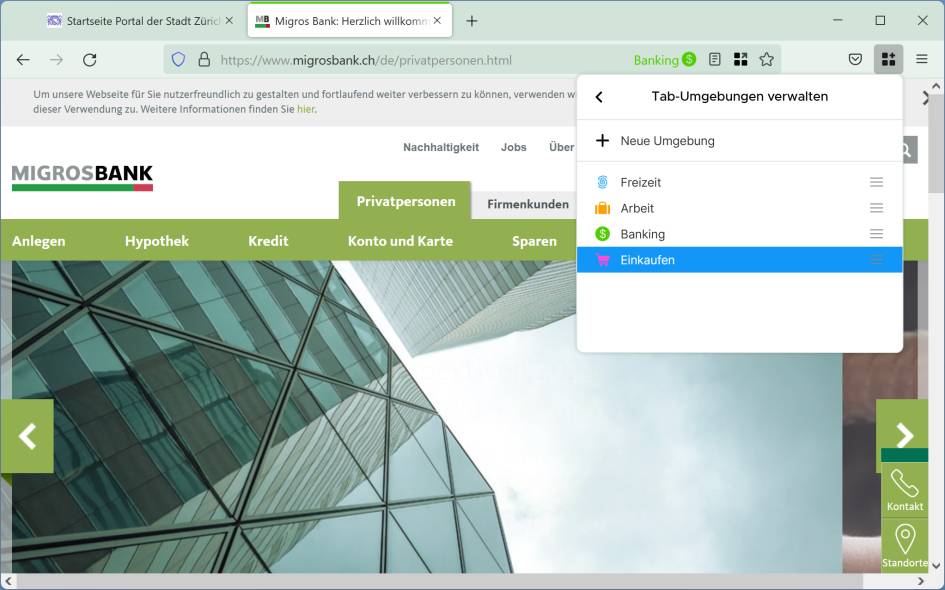
Bild 7: In diesem Fenster verwalten Sie die Container
(Quelle: PCtipp.ch )
Via Profilmanager
Während bei den Containern nur die Login-Daten und Cookies separiert sind, bieten getrennte Profile noch viel mehr. In diesen verwalten Sie auch separate Lesezeichen, setzen unterschiedliche Einstellungen und installieren verschiedene Erweiterungen (Add-ons). Das erfordert ein paar Einrichtungsschritte, hat noch den einen oder anderen Schönheitsfehler und eignet sich eher für Fortgeschrittene.
Öffnen Sie im Firefox einen neuen Tab, geben Sie about:profiles ein und drücken Sie Enter. Wenn es Ihr privater Rechner ist, dürfte es sich beim aktuellen Profil um Ihr persönliches Profil handeln, das Sie privat fürs Surfen, für Ihr eigenes E-Banking und für Freizeitbelange nutzen. Machen Sie dies im Profilnamen kenntlich, indem Sie unterhalb des Profils auf den Eintrag Umbenennen klicken, Bild 8.
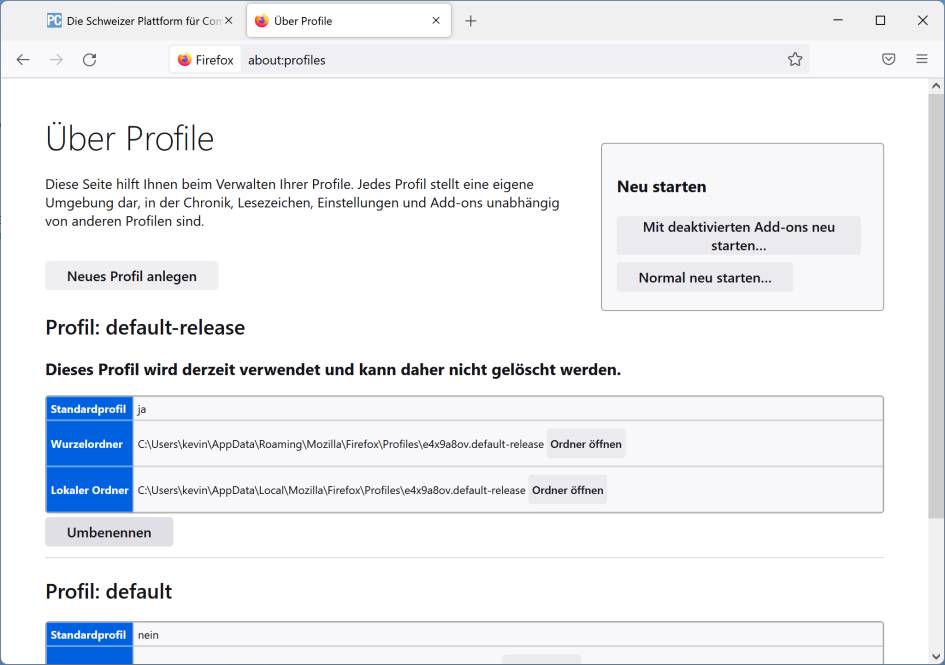
Bild 8: Via Umbenennen verpassen Sie dem bestehenden Profil zum Beispiel den Namen «PrivatFreizeit»
(Quelle: PCtipp.ch )
Verwenden Sie beispielsweise die Bezeichnung PrivatFreizeit. Klicken Sie auf Neues Profil anlegen. Nach dem «Willkommen» des Profil-Assistenten gehen Sie zu Weiter. Tippen Sie einen Namen fürs neue Profil ein, zum Beispiel Arbeit oder Schule. Klicken Sie auf Fertigstellen.
Um das separate Profil zu starten, benutzen Sie via about:profiles unterhalb des neuen Profils den Button Profil zusätzlich ausführen. Verpassen Sie dem Profil via Firefox-Menü/Einstellungen/Erweiterungen und Themes ein anderes Aussehen. Das ist keine Spielerei, sondern wichtig, damit Sie später die Fenster der verschiedenen Profile besser unterscheiden können.
Gehen Sie darum zu Themes und klicken Sie beispielsweise unter Cheers – Weich auf die Schaltfläche Aktivieren. Die Farbschemata mit dem Zusatz Weich sind helle Themes, jene mit Kühn sind hingegen dunkle, Bild 9.
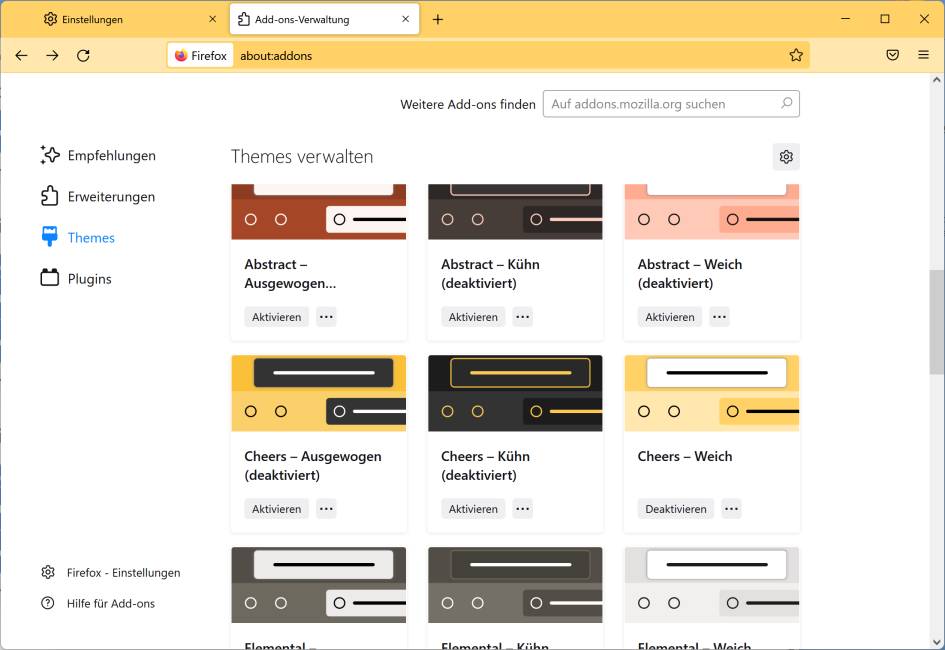
Bild 9: In diesem Fenster ist das «Cheers – Weich»-Farbschema aktiv; es gehört zu den hellen Themes
(Quelle: PCtipp.ch )
Öffnen Sie via about:profiles noch einmal die Profilverwaltung. Stellen Sie sicher, dass bei Ihrem ursprünglichen, privaten Profil in der Liste hinter Standardprofil ein ja steht. Falls es das nicht tut, klicken Sie darunter auf Als Standardprofil festlegen.
Profilverknüpfung
Damit Sie beide Profile gleichzeitig ausführen können, braucht es nun für das neue Arbeitsprofil eine separate Verknüpfung. Schauen Sie unter about:profiles nochmals nach, wie jenes genau heisst; bei uns heisst es Arbeit.
Schliessen Sie nun alle Firefox-Fenster. Klicken Sie mit rechts auf den Desktop und wählen Sie den Befehl Neu/Verknüpfung. Als Pfad für Geben Sie den Speicherort des Elements ein verwenden Sie Folgendes, wobei Sie den Profilnamen Arbeit durch den Namen Ihres eigenen Arbeitsprofils ersetzen, Bild 10: "C:\Program Files\Mozilla Firefox\firefox.exe" -no-remote -P "Arbeit"
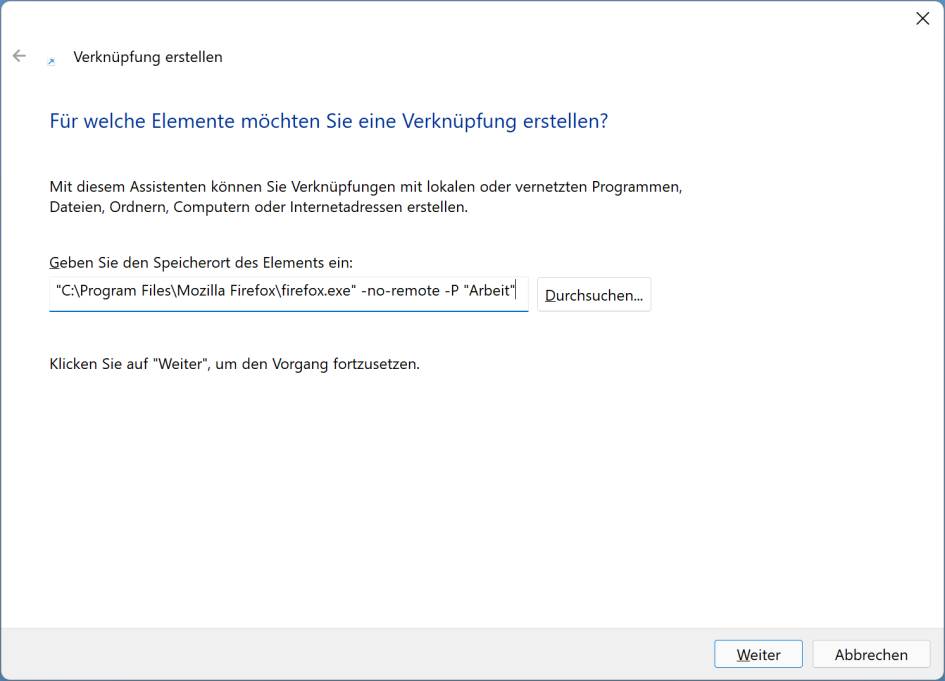
Bild 10: Erstellen Sie fürs Profil «Arbeit» eine Verknüpfung auf dem Desktop
(Quelle: PCtipp.ch )
Klicken Sie auf die Schaltfläche Weiter. Bei Geben Sie den Namen für die Verknüpfung ein verwenden Sie beispielsweise die Bezeichnung Firefox Arbeit. Klicken Sie auf Fertigstellen. Damit Sie auch die Verknüpfungen besser unterscheiden können, greifen Sie bei der «Firefox Arbeit»-Verknüpfung zu einem anderen Firefox-Symbol. Via Rechtsklick auf die Verknüpfung gehts zu den Eigenschaften. Verwenden Sie Anderes Symbol. Wählen Sie entweder eines der vorhandenen Firefox-Symbole oder Ihr eigenes (Tipps hierzu finden Sie unter dem Link pctipp.ch/1622565). Ich greife zu einem eigenen, Bild 11.
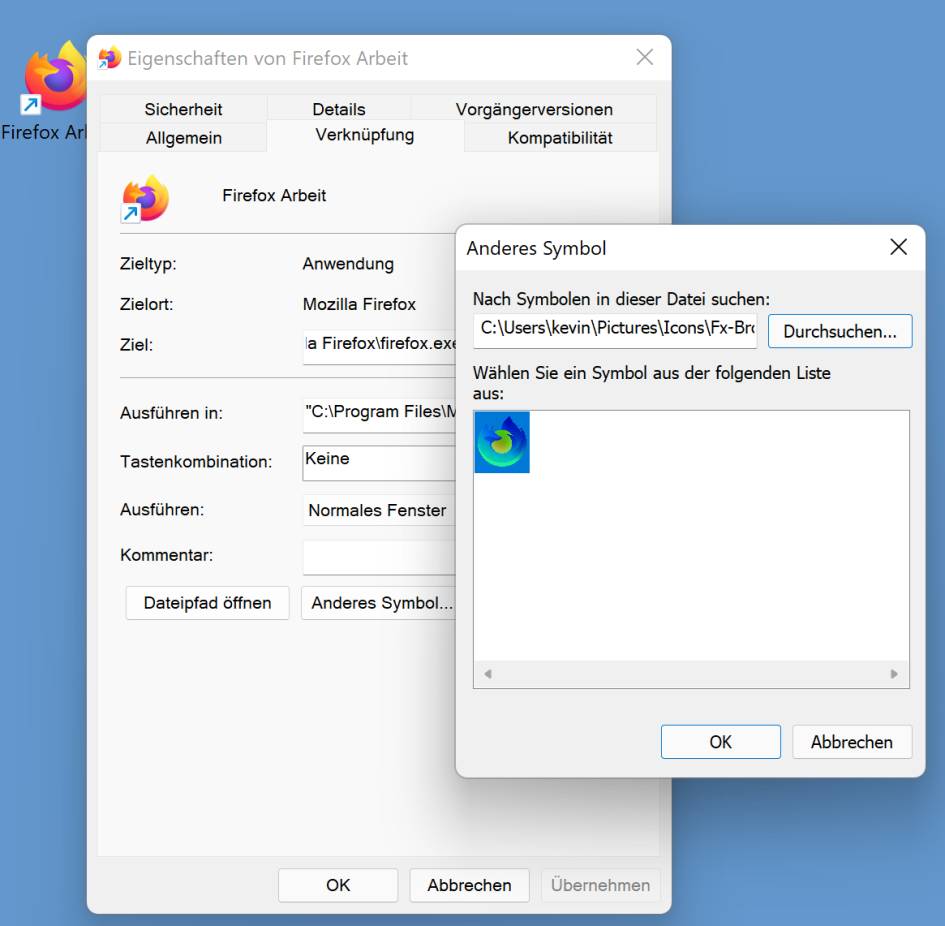
Bild 11: Ein selbst gemachtes Firefox-Symbol (das Original, aber mit invertierten Farben)
(Quelle: PCtipp.ch )
Wollen Sie die Verknüpfung in der Taskleiste haben, klicken Sie mit rechts auf Ihre «Firefox Arbeit»-Verknüpfung auf dem Desktop und wählen (allenfalls via Weitere Optionen anzeigen) den Punkt An Taskleiste anheften. Jetzt können Sie über das bestehende Icon Ihr normales Profil starten und über das zweite Symbol Ihr Arbeitsprofil.
In beiden steht es Ihnen jetzt frei, unterschiedliche Erweiterungen zu installieren, Lesezeichen zu verwalten und Einstellungen vorzunehmen.