Unterschiedliche Browserprofile für Arbeit und Privates verwenden – so gehts
Chrome
von Gaby Salvisberg - 07.07.2022
Googles Webbrowser macht es Ihnen einfach. Sie haben in Ihrem Standardprofil bereits Lesezeichen gesetzt und Logins Ihrer privat genutzten Websites gespeichert.
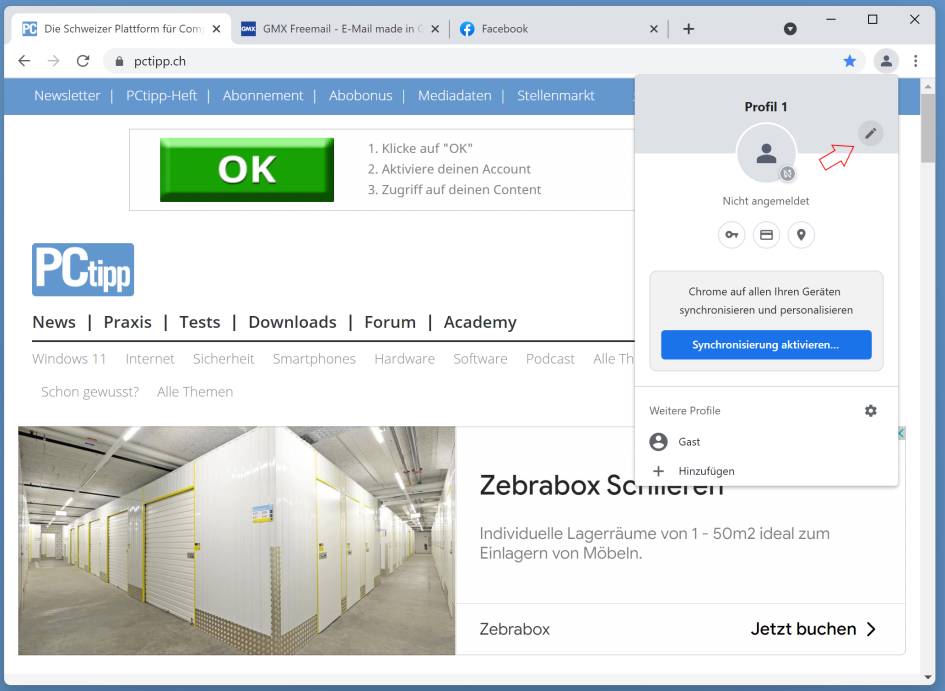
Bild 1: Via Bleistift gehts zu den Profilen
(Quelle: PCtipp.ch )
Nun möchten Sie ein weiteres Profil für die berufliche Nutzung erstellen. Klicken Sie hinter der Adressleiste auf Ihr Profil-Symbol und danach auf den Bleistift fürs Bearbeiten, Bild 1.
Bei Chrome-Profil benennen ändern Sie den Profilnamen so, dass Sie ihn gut vom beruflichen Profil unterscheiden können. Wir greifen zu Beispielprofil Gaby Privat, Bild 2. Wählen Sie darunter für die spätere einfachere Unterscheidung der Fenster ein Farbschema, zum Beispiel Hellgrün. Scrollen Sie herunter, können Sie einen Avatar festlegen. Das ist ein Symbol, an dem Sie das Profil wiedererkennen.
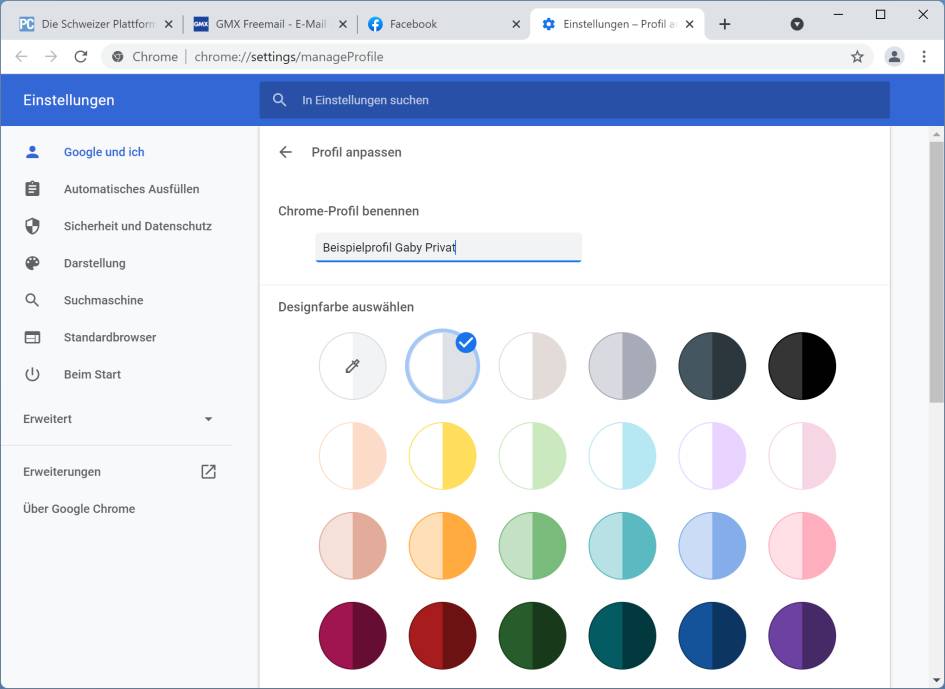
Bild 2: Benennen Sie das aktuelle Profil um
(Quelle: PCtipp.ch )
Weil dieses erste Profil für «Privat und Freizeit gilt», schnappen wir uns die Sonnenbrille. Aktivieren Sie darunter auch den Kippschalter für Desktopverknüpfung erstellen.
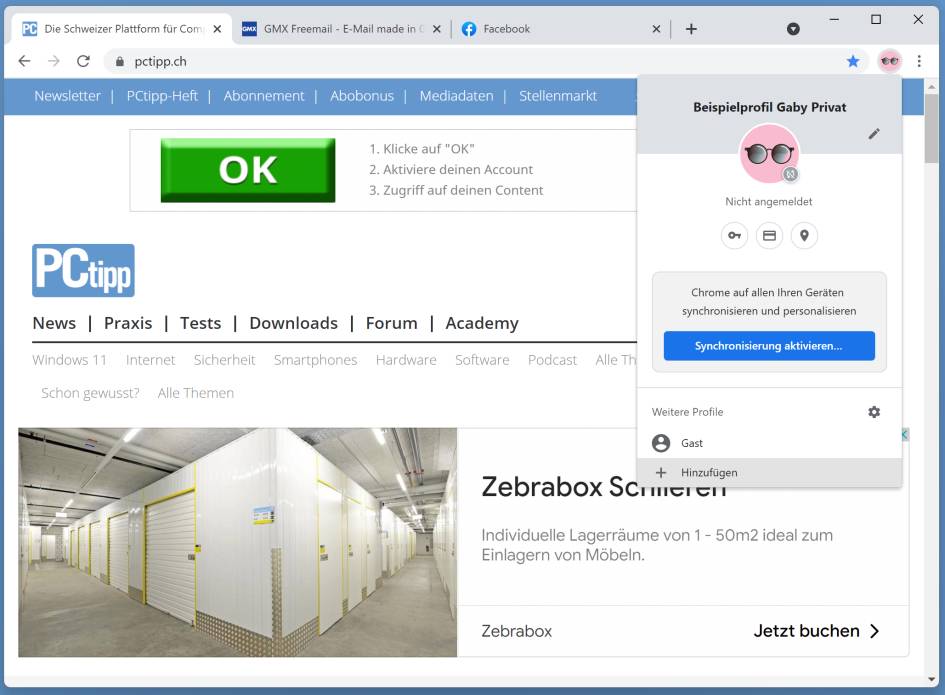
Bild 3: Erstellen Sie ein Arbeitsprofil
(Quelle: PCtipp.ch )
Klicken Sie erneut aufs Profil-Symbol und wählen Sie zuunterst Hinzufügen, Bild 3. Möchten Sie sich in diesem Profil nicht bei einem Google-Konto anmelden, klicken Sie auf Ohne Konto fortfahren.
Benennen Sie das neue Profil passend; bei mir heisst es Beispielprofil Gaby Arbeit. Lassen Sie Desktopverknüpfung erstellen gleich aktiviert und klicken Sie auf Fertig. Wählen Sie via Profil-Symbol und Bearbeiten (Bleistift-Symbol) eine vorherrschende Farbe, zum Beispiel ein Orange. Weiter unten bestimmen Sie ein anderes Symbol; wir greifen zum orangefarbenen Symbol für Cappucino, Bild 4.
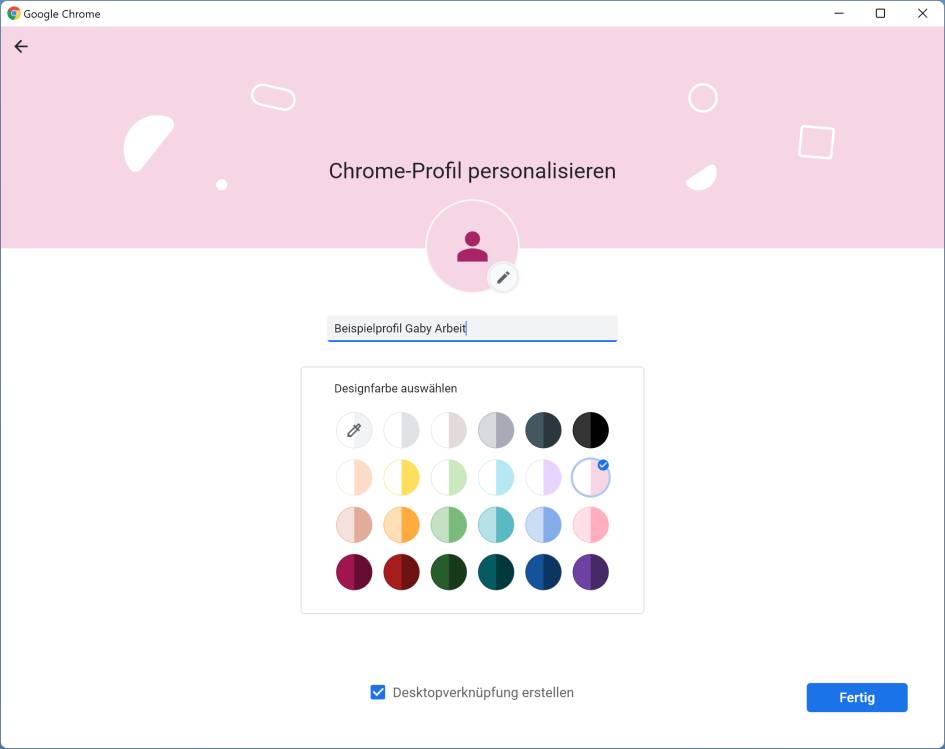
Bild 4: Geben Sie dem Arbeitsprofil eine andere Farbe und ein neues Symbol
(Quelle: PCtipp.ch )
Auf dem Desktop dürften jetzt zwei Verknüpfungen mit den Namen und Symbolen der beiden Profile liegen. Schliessen Sie alle Chrome-Fenster. Löschen Sie via Rechtsklick und Von Taskleiste lösen die bestehende Chrome-Verknüpfung aus der Taskleiste.
Klicken Sie auf dem Desktop die Verknüpfung für Ihr privates Chrome-Profil mit rechts an. Im Kontextmenü (allenfalls via Weitere Optionen anzeigen) benutzen Sie An Taskleiste anheften. Wiederholen Sie dies für Ihr Arbeits-Chrome-Profil. Wenn Sie mögen, entfernen Sie die Verknüpfungen auf dem Desktop; die brauchen Sie nicht mehr.
Ab sofort können Sie Ihren Arbeits-Chrome mit den für die Arbeit erforderlichen Websites benutzen, als wäre es ein komplett separater Google Chrome. Auch unterschiedliche Erweiterungen oder Einstellungen sind überhaupt kein Problem.