Windows 11
Irfanview: Bild in externem Editor öffnen, zum Beispiel in MS Paint
von
Gaby
Salvisberg - 17.11.2021
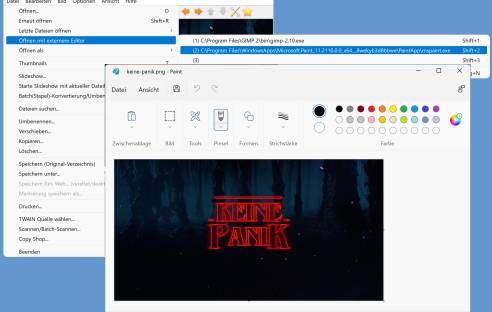
Foto: PCtipp.ch
Im Bildbetrachter Irfanview lassen sich externe Bildbearbeitungswerkzeuge einbinden. Seit Windows 11 ist das Einbinden von MS Paint etwas schwieriger geworden. So gehts trotzdem.
Viele kennen Irfanview als tolles, schnelles Bildbetrachtungs- und Stapelverarbeitungswerkzeug. Nur für die eigentliche Bearbeitung von Bildern greifen die meisten weiterhin zu anderen Programmen, sei es Paint.net, sei es Gimp, Photoshop oder gar bloss das Windows-Werkzeug Microsoft Paint.
Darum bietet Irfanview eine praktische Option. Ist ein Bild in der Irfanview-Bildanzeige geöffnet, lässt sich dieses entweder via Datei/Öffnen mit externem Editor oder über einen Shortcut wie Shift+1 bis Shift+3 in einer zuvor hinterlegten anderen anderen Anwendung öffnen und dort bearbeiten.
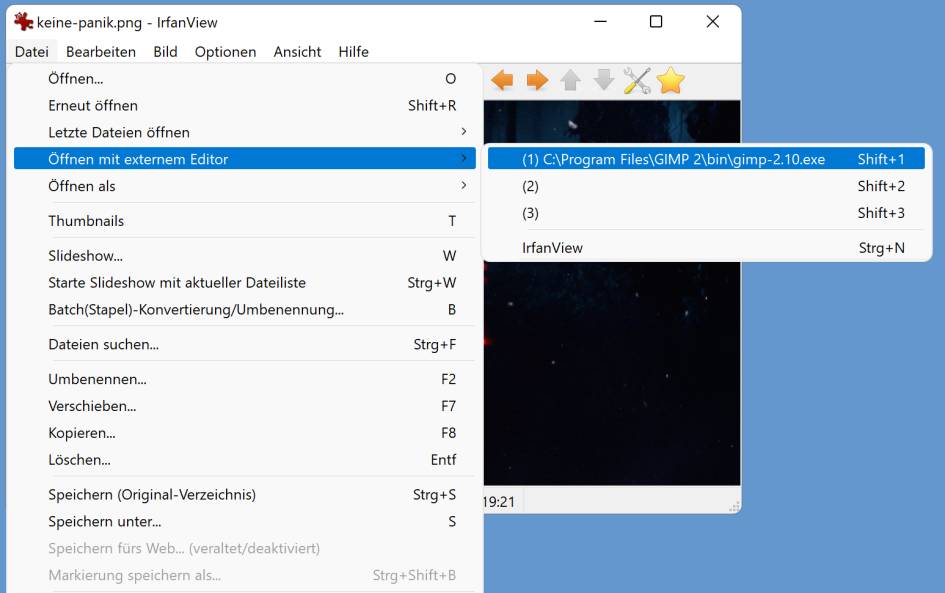
Hier könnten wir das Bild zum Beispiel direkt in Gimp öffnen
(Quelle: PCtipp.ch )
Externen Bildeditor in IrfanView angeben
Welche anderen Programme Sie in Irfanview hinterlegen, ist Ihre Entscheidung, solange es Anwendungen sind, in denen sich auch tatsächlich Bilder bearbeiten lassen. Die Einstellung hierfür befindet sich in Irfanview unter Optionen/Einstellungen/Andere bzw. unter Options/Properties/Settings/Miscellaneous. Dort brauchen Sie nur den kompletten Pfad zur ausführbaren Datei des gewünschten Programms einzufügen. Doch das ist leichter gesagt als getan.
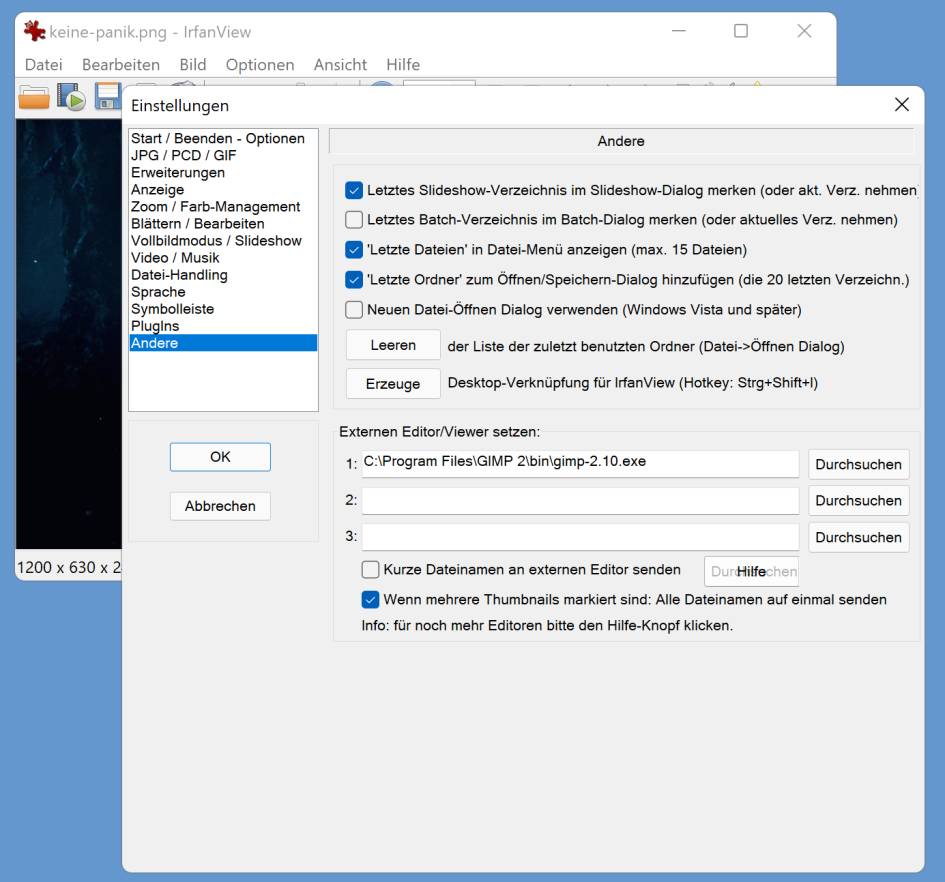
Hier geben Sie die Pfade für die externen Bildbearbeitungswerkzeuge an
(Quelle: PCtipp.ch )
Pfad herausfinden
Wie die Pfade der gewünschten Anwendungen lauten, finden Sie unter Windows 10 bzw. auch unter Windows 11 bei herkömmlichen Programmen wie folgt heraus. Starten Sie die Anwendung, zum Beispiel Gimp. Heften Sie diese am besten an der Taskleiste an. Klicken Sie in der Taskleiste mit rechts aufs angeheftete Programm (A). Im Kontextmenü noch einmal mit rechts auf den Namen des Programms (B), anschliessend mit der normalen Maustaste auf Eigenschaften (C) klicken. Im Eigenschaften-Fenster finden Sie den Pfad im Reiter Verknüpfung im Feld «Ziel» (D). In unserem Beispiel ist es für die Open-Source-Bildbearbeitung Gimp dieser Pfad: "C:\Program Files\GIMP 2\bin\gimp-2.10.exe". Der Pfad lässt sich dort direkt markieren und kopieren. Fügen Sie ihn in Irfanview unter Optionen/Einstellungen/Andere unter «Externen Editor/Viewer setzen» ins erste Feld ein und klicken Sie auf OK.
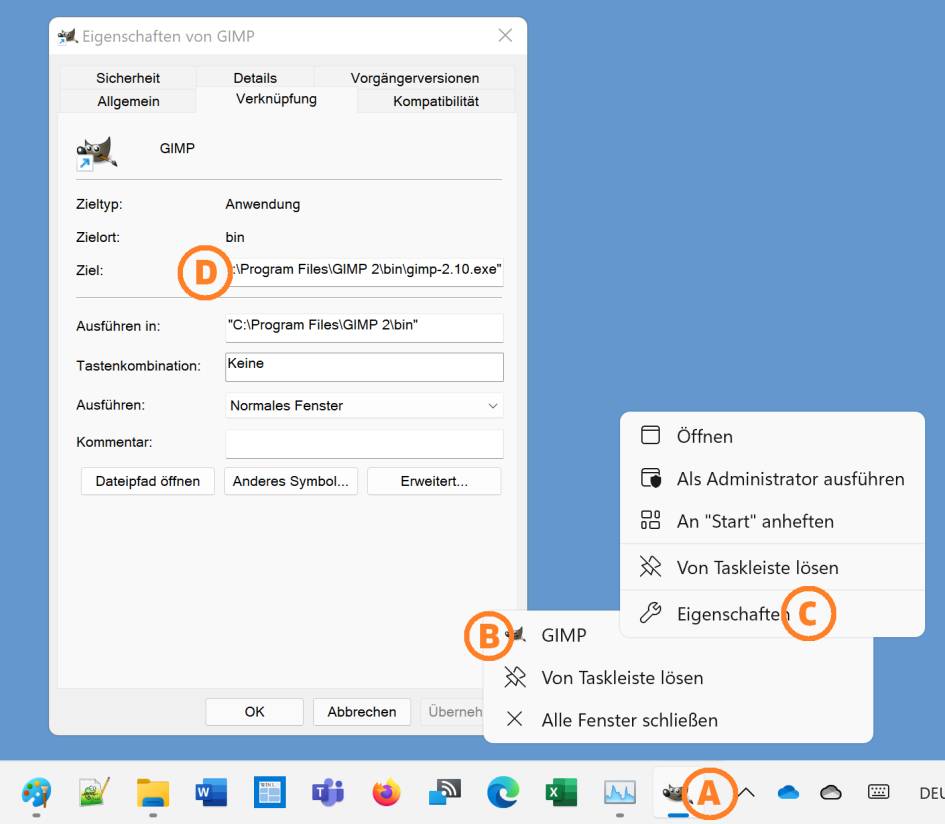
So ermitteln Sie den Pfad einer angehefteten normalen Anwendung unter Windows 10 und 11
(Quelle: PCtipp.ch)
So einfach funktioniert das allerdings nur bei herkömmlichen Anwendungen, die sich entweder in einem der Programme-Ordner (C:\Programme\ bzw. C:\Programme (x86)\) installieren oder bei Windows-Werkzeugen, die in C:\Windows\System32\ liegen. Bei MS Paint in Windows 10 zum Beispiel war es genauso simpel:
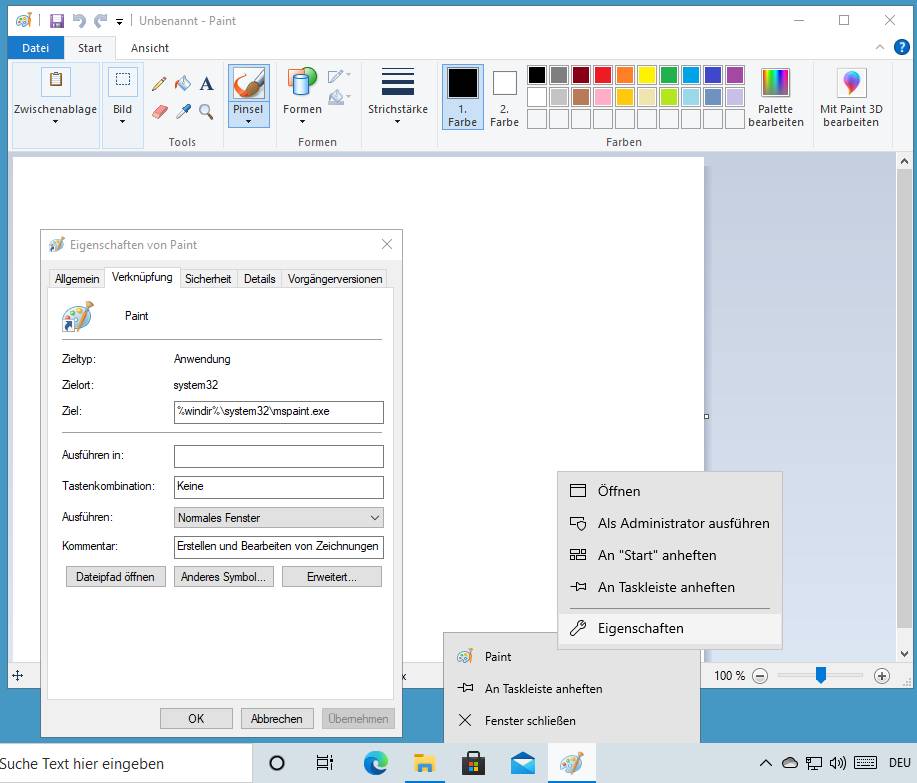
Pfad unter Windows 10 bei normalen Anwendungen herausfinden
(Quelle: PCtipp.ch)