Zehn Datei-Tools für Windows
Netdrive — FTP-Server als Netzwerklaufwerk einbinden
von Andreas Fischer - 25.03.2013
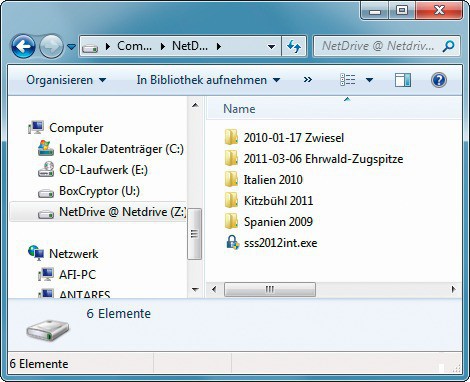
FTP-Speicher als Laufwerk: Alle Dateien, die Sie auf das Laufwerk „Z:“ kopieren, landen automatisch in einem FTP-Ordner auf Ihrer Webseite.
Jede Datei, die Sie auf diesem Laufwerk speichern, lädt Netdrive automatisch auf Ihren Webspeicher hoch. Wenn Sie Netdrive auf einem anderen PC mit denselben Daten einrichten, erscheinen Ihre Dateien dort ebenfalls.
Installation
Starten Sie das Setup und klicken Sie zweimal auf „Next“ sowie auf „Install“. Zwei weitere Klicks auf „Next“ und dann auf „Finish“ schließen die Installation ab.
Netzlaufwerk einrichten
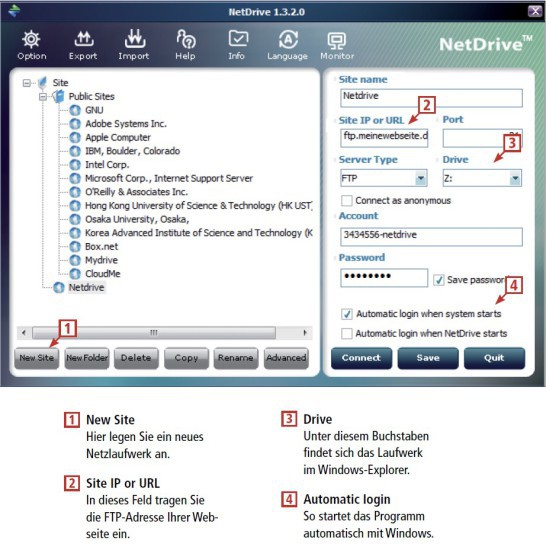
So geht’s: Netdrive bindet einen FTP-Ordner auf Ihrer Webseite als lokales Laufwerk unter Windows ein. Dateien, die Sie auf diesem Laufwerk speichern, lädt Netdrive automatisch hoch.
Klicken Sie dann in Netdrive unten links auf „New Site“, geben Sie Netdrive ein und drücken Sie die Eingabetaste. Tippen Sie rechts bei „Site IP or URL“ die FTP-Adresse Ihrer Webseite ein und legen Sie bei „Drive“ den gewünschten Laufwerkbuchstaben fest.
Geben Sie dann bei „Account“ den zuvor angelegten FTP-Namen sowie darunter das Passwort ein. Setzen Sie zuletzt noch ein Häkchen vor „Automatic login when system starts“, damit Ihr Netzlaufwerk immer zur Verfügung steht, und klicken Sie auf „Connect“. Nach der Einrichtung öffnet sich automatisch ein Fenster des Windows-Explorers, das den Inhalt Ihres Netzlaufwerks anzeigt.