Windows-Remoteunterstützung
Um Unterstützung bitten
von Mark Lubkowitz - 18.03.2013
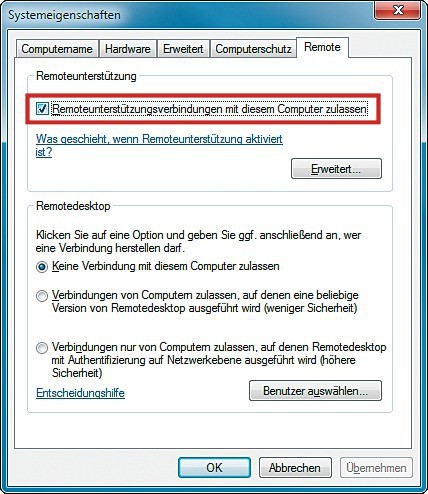
Konfiguration I: Sie können nur dann Remoteunterstützung leisten, wenn auf beiden PCs dieses Häkchen gesetzt ist.
Remoteunterstützung konfigurieren
Nach einer frischen Installation ist die Windows-Remoteunterstützung in der Regel aktiviert und lässt sich sofort nutzen. Falls der Rechner schon etwas länger im Einsatz ist, wurde die Windows-Remoteunterstützung zwischenzeitlich aber möglicherweise deaktiviert. Prüfen Sie daher zunächst die Einstellungen.
Drücken Sie dazu [Windows Pause]. Wählen Sie danach links aus dem Menü den Punkt „Remoteeinstellungen“ und bestätigen Sie gegebenenfalls die Meldung der Benutzerkontensteuerung mit „Ja“. Sie gelangen damit direkt zur Registerkarte „Remote“ der „Systemeinstellungen“. Damit Sie Einladungen verschicken und annehmen können, müssen Sie unter „Remoteunterstützung“ ein Häkchen setzen bei „Remoteunterstützungsverbindungen mit diesem Computer zulassen“.
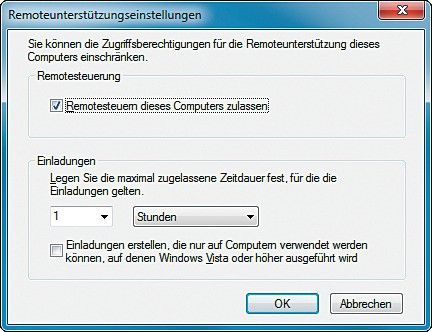
Konfiguration II: Zusätzlich muss der Hilfesuchende auf seinem Rechner noch die Option „Remotesteuern dieses Computers zulassen“ aktivieren.
Klicken Sie anschließend auf „Erweitert…“. Auch unter „Remotesteuerung“ muss vor „Remotesteuern dieses Computers zulassen“ ein Häkchen gesetzt sein, damit dieser Rechner ferngesteuert werden kann. Legen Sie darunter bei „Einladungen“ dann eine Zeitspanne von „1 Stunde“ fest. Einmal erstellte Einladungen sind dann künftig nur eine Stunde gültig und müssen innerhalb dieser Frist angenommen werden, ansonsten verfallen sie und werden ungültig.
Einladung verschicken
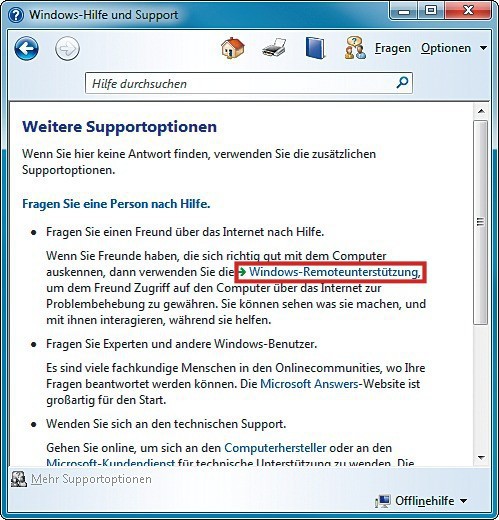
Hilfe anfordern I: Die Einladungsoption ist im Text versteckt. Klicken Sie auf die blaue Verknüpfung „Windows-Remoteunterstützung“.
Bei „Einladung als Datei speichern“ erstellt die Windows-Remoteunterstützung eine Konfigurationsdatei namens „Einladung.msrcIncident“ mit allen wichtigen Verbindungsdaten. Diese Datei muss Lisa an Tom weitergeben, wenn sie von ihm Hilfe anfordern möchte. Die Datei ist nur 2 KByte groß und Lisa kann sie problemlos per E-Mail, Dropbox oder Skype an Tom weitergeben.
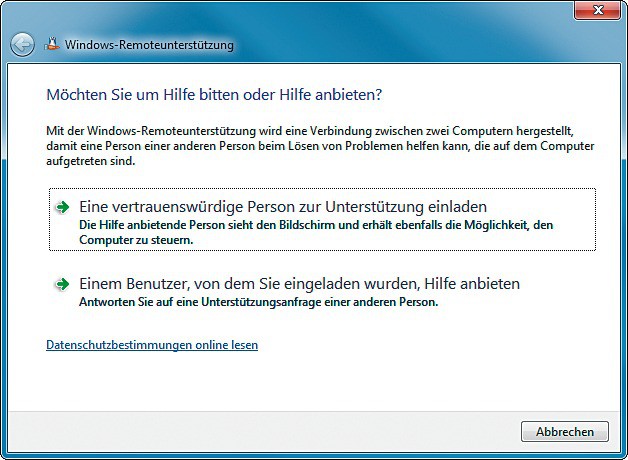
Hilfe anfordern II: Klicken Sie auf „Eine vertrauenswürdige Person zur Unterstützung einladen“, um eine Einladungsdatei zu erstellen, die Sie anschließend per E-Mail verschicken.
Abzuraten ist von der dritten Option „Easy Connect verwenden“, die immer wieder Probleme verursacht. Wenn sie einmal verfügbar ist, dann geht der Versuch dennoch oft genug schief. Die Fritzbox-Router von AVM blockieren zum Beispiel das für Easy Connect notwendige Peer-to-Peer-Netzwerk. Wenn virtuelle Netzwerkkarten auf Ihrem Rechner installiert sind, dann können auch diese Ursache für ein Scheitern des Versuchs sein.
Sobald die Datei beim Empfänger angekommen ist, übermitteln Sie noch das Kennwort.
Kennwort übermitteln
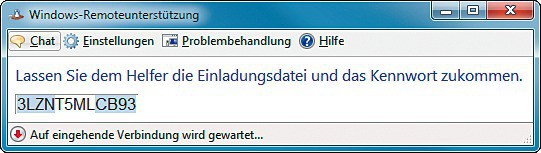
Kennwort: Wenn Sie der Hilfesuchende sind, dann wird Ihnen dieses zwölfstellige Kennwort angezeigt, nachdem Sie die Einladungsdatei erstellt haben. Geben Sie es per Telefon an den Helfenden weiter.
Wenn Tom das Kennwort eingegeben und die Verbindung aufgebaut hat, erhält Lisa eine Nachfrage von der Windows-Remoteunterstützung, ob sie Tom erlauben möchte, eine Verbindung mit ihrem Rechner aufzubauen. Ein Klick auf „Ja“ reicht aus, um den Zugriff freizugeben.
Tom kann ab jetzt alles sehen, was auch Lisa auf ihrem Bildschirm sieht. Bislang kann Tom aber noch nicht in das Geschehen eingreifen, sondern lediglich zuschauen. Erst wenn er ausdrücklich die Steuerung bei Lisa anfordert, werden seine Maus- und Tastatureingaben an Lisas Rechner übertragen. Sollte Tom die Steuerung anfordern, dann erscheint bei Lisa erneut ein Dialogfenster. Wenn sie die Steuerung ihres Rechners freigeben möchte, dann genügt ein Klick auf „Ja“.
Verbindung beenden
Eine laufende Verbindung beendet Lisa, indem sie im Fenster der Windows-Remoteunterstützung auf „Anhalten“ klickt. Der Bildschirminhalt wird dann nicht mehr übertragen und die Steuerung pausiert. Ein weiterer Klick reicht, um die Steuerung fortzusetzen. Oder sie schließt das Fenster und beendet damit die Sitzung komplett.