Windows-Registry
Windows-Hacks mit dem Registry Commander
von
Andreas
Fischer - 26.02.2014
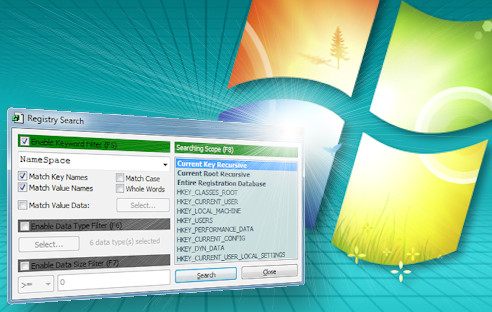
Seit mehr als einem Jahrzehnt hat Microsoft kaum etwas an Regedit verändert. Viel praktischer und leichter zu bedienen ist Registry Commander.
Registry Commander ist eine Alternative zum in Windows eingebauten Regedit. In Registry Commander navigieren Sie zum Beispiel deutlich schneller und komfortabler durch die Registry als mit dem spartanischen Regedit. Außerdem enthält das Programm eine Bookmark-Verwaltung, mit der Sie – wie im Browser – Lesezeichen in der Registry setzen können.
Dieser Artikel stellt die wichtigsten Eigenschaften von Registry Commander vor. Entpacken Sie zunächst das Download-Archiv des Registry Commander in einen beliebigen Ordner. Starten Sie das Tool dann mit einem Doppelklick auf die Datei „RegCmd.exe“.
Navigieren in der Registry
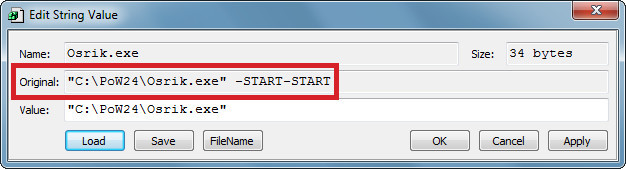
Werte bearbeiten: Registry Commander zeigt hinter „Original“, wie ein Registry-Eintrag vor einer Änderung ausgesehen hat.
Zwischen den verschiedenen Hauptschlüsseln wechseln Sie, indem Sie mit der rechten Maustaste oben auf die blaue Leiste klicken und den gewünschten Schlüssel auswählen, zum Beispiel „HKEY_LOCAL_MACHINE“. Anschließend navigieren Sie per Doppelklick immer tiefer in die Registry, bis Sie zu den gewünschten Konfigurationswerten gelangen. Ein Doppelklick auf einen Eintrag öffnet ein Fenster, um die Werte zu bearbeiten. Das besondere an diesem Fenster ist die Zeile „Original“, die Ihnen zeigt, wie der Wert vor der Bearbeitung lautete.
Schlüssel suchen
![Schlüssel suchen: Drücken Sie [Strg F], um dieses Fenster zu öffnen, und suchen Sie nach dem gewünschten Schlüssel. Im Beispiel haben wir nach NameSpace gesucht. Schlüssel suchen: Drücken Sie [Strg F], um dieses Fenster zu öffnen, und suchen Sie nach dem gewünschten Schlüssel. Im Beispiel haben wir nach NameSpace gesucht.](/img/1/1/9/0/9/9/02-Registry-Commander_w505_h278.jpeg)
Schlüssel suchen: Drücken Sie [Strg F], um dieses Fenster zu öffnen, und suchen Sie nach dem gewünschten Schlüssel. Im Beispiel haben wir nach NameSpace gesucht.
Das Suchfenster schließt sich und Sie sehen wieder das Hauptfenster des Programms. Die Suchergebnisse befinden sich im unteren Feld. Scrollen Sie durch die Liste und klicken Sie mit der rechten Maustaste auf das gewünschte Ergebnis. Wählen Sie „Jump Here“ aus, um zu dem Schlüssel zu springen.