Windows 7 und 8 aus Dateien booten
Boot-Manager anpassen
von Stefan Kuhn - 18.02.2013
Im dritten Arbeitsschritt installieren Sie für Windows 8 den Boot-Manager und tragen die VHD im Boot-Menü ein.
Boot-Manager von Windows 8
Wenn Sie in der VHD-Datei Windows 7 installiert haben, dann können Sie direkt zum Abschnitt „Boot-Menü erweitern“ weiterspringen.
Wenn Sie jedoch Windows 8 auf der virtuellen Festplatte installiert haben, dann müssen Sie zunächst den Boot-Manager auf der richtigen Festplatte aktualisieren.
Dabei übertragen Sie den Windows-8-Boot-Manager mit dem Windows-Befehl „bcdboot“ von der virtuellen Festplatte auf die Boot-Festplatte Ihres Windows-7-PCs. Öffnen Sie zunächst „Start, Alle Programme, Zubehör“, klicken Sie mit der rechten Maustaste auf „Eingabeaufforderung“ und wählen Sie im Kontextmenü „Als Administrator ausführen“.
In der Eingabeaufforderung kopieren Sie nun den Boot-Manager der virtuellen Festplatte, in unserem Fall also von Laufwerk „Z:“, mit folgendem Befehl auf die Boot-Festplatte Ihres PCs:
bcdboot z:\windows
Wenn die Meldung „Die Startdateien wurden erfolgreich erstellt“ erscheint, ist der Kopiervorgang abgeschlossen. Sie können die Eingabeaufforderung schließen.
Boot-Menü erweitern
Nun brauchen Sie nur noch das Menü des Boot-Managers anzupassen und dort die VHD-Datei einzutragen. Das erledigen Sie mit dem für Privatnutzer kostenlosen Tool Easy BCD Community Edition.
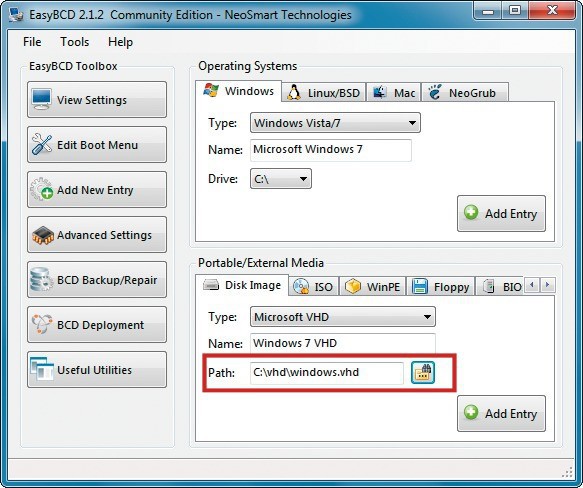
Boot-Menü erweitern: Das Tool Easy BCD trägt die VHD als zusätzliche Boot-Option im Windows-Boot-Manager ein
Jetzt müssen Sie noch einen neuen Boot-Eintrag für Ihre virtuelle Festplatte erstellen. Dazu klicken Sie am linken Rand des Programmfensters auf „Add New Entry“. Im Bereich „Portable/External Media“ wechseln Sie zum Reiter „Disk Image“ und wählen als „Type“ die Option „Microsoft VHD“. Im Feld darunter vergeben Sie einen Namen für den neuen Boot-Eintrag, also beispielsweise Windows 7.VHD oder Windows 8.VHD.
Geben Sie bei „Path“ noch den Pfad zu Ihrer VHD-Datei an, in unserem Beispiel also C:\vhd\windows.vhd . Mit „Add Entry“ übernehmen Sie Ihre Änderungen. Nun können Sie Easy BCD schließen und Ihren PC erstmals von der neu erstellten virtuellen Festplatte booten.