Tipps & Tricks für symbolische Links
Partition als Ordner einbinden
von Andreas Fischer - 08.02.2012
Das erste Beispiel zeigt, was Sie mit symbolischen Links erreichen, wenn die Systempartition zu klein geworden ist. Der symbolische Link bindet eine andere Partition als Ordner auf „C:“ ein. So haben Sie sofort mehr Platz auf der Systempartition.
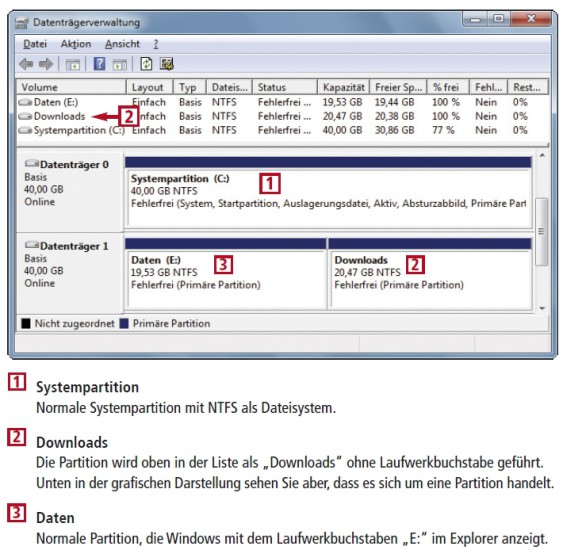
So geht's: Symbolische Links mit der Datenträgerverwaltung
So geht’s: Öffnen Sie die Datenträgerverwaltung von Windows mit „Start, Systemsteuerung, System und Sicherheit“ und klicken Sie dann bei „Verwaltung“ auf „Festplattenpartitionen erstellen und formatieren“.
Schritt 1: Damit Sie eine Partition als Ordner auf einer anderen Partition einbinden können, muss sie zuerst gelöscht werden. Überprüfen Sie deswegen, bevor Sie weitermachen, noch einmal, ob sich auch wirklich keine wichtigen Dateien mehr auf der Partition befinden. Klicken Sie dann in der Datenträgerverwaltung mit der rechten Maustaste auf die Partition und wählen Sie „Volume löschen“ aus. Bestätigen Sie mit „Ja“, um die Partition zu löschen.
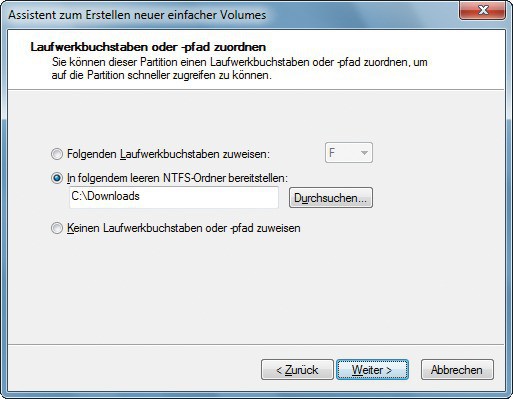
Partition einbinden: Hier wird eine neue Partition nicht als Laufwerk „F:“ erstellt, sondern als Ordner „C:\Downloads“
Schritt 2: Klicken Sie anschließend auf den frei gewordenen Platz in der Datenträgerverwaltung und wählen Sie diesmal „Neues einfaches Volume…“ aus. Bestätigen Sie zweimal mit „Weiter“ und wählen Sie dann im Dialog „Laufwerkbuchstaben oder -pfad zuordnen“ den Eintrag „In folgendem leeren NTFS-Ordner bereitstellen“ aus.
Schritt 3: Klicken Sie auf „Durchsuchen…“ und wählen Sie den gewünschten Ordner aus, also zum Beispiel „C:\Downloads“. Er muss leer sein, da er in einen symbolischen Link umgewandelt wird. Wenn Sie keinen bestehenden Ordner verwenden wollen, legen Sie einen neuen symbolischen Link mit „Neuer Ordner…“ an. Bestätigen Sie mit „OK“ und „Weiter“.
Schritt 4: Nun befinden Sie sich im Dialog „Partition formatieren“. Tragen Sie hinter „Volumebezeichnung“ den gewünschten Namen für Ihren symbolischen Link ein, zum Beispiel Downloads. Mit „Weiter“ und „Fertig stellen“ legen Sie den symbolischen Link an und formatieren den freien Plattenplatz.
Obwohl Microsoft die Funktion, symbolische Links zu erstellen, in die Datenträgerverwaltung integriert hat, kommt es hier gelegentlich zu einem Fehler: Ein Hinweisfenster fordert Sie manchmal auf, den Datenträger noch einmal zu formatieren. Klicken Sie dann auf „Abbrechen“, um das Fenster zu schließen.
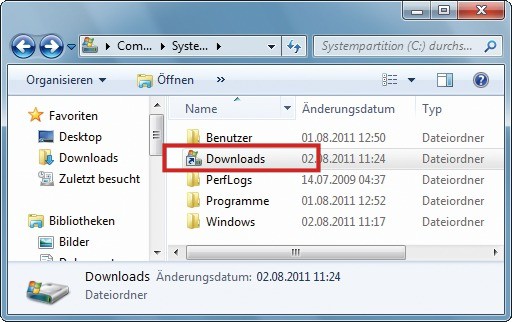
Symbolischer Link: Windows kennzeichnet einen symbolischen Link mit diesem Symbol
Obwohl die Systempartition dadurch scheinbar größer wird, zeigt das Betriebssystem weiterhin die alte Größe der Partition im Windows-Explorer und in der Datenträgerverwaltung an. Sie erkennen den symbolischen Link am veränderten Symbol im Windows-Explorer.