System Rescue CD als Rettungs-Stick
Daten retten
von Stefan Kuhn - 03.01.2012
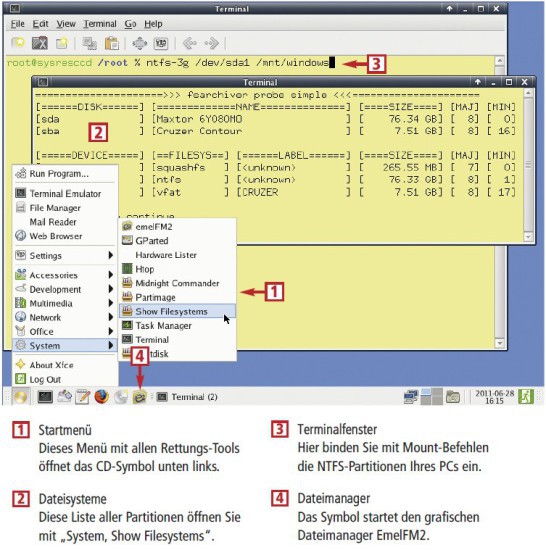
So geht's: Die System Rescue CD rettet wichtige Daten streikender Windows-PCs. Die Daten sichern Sie auf USB-Festplatte, FTP-Speicher oder auf CD/DVD
Partitionen einbinden
Wenn Sie mit dem Rettungs-Stick Daten eines Windows-PCs retten und beispielsweise auf eine externe Festplatte sichern wollen, dann müssen Sie zunächst die NTFS-Partitionen des PCs einbinden. Diesen Vorgang nennt man Mounten. Die System Rescue CD bietet Ihnen dabei zwei verschiedene Zugriffsvarianten: Die entsprechenden Partitionen lassen sich entweder nur für Lesezugriffe mounten oder aber für Lese- und Schreibzugriffe einbinden.
Als Erstes müssen Sie jedoch herausfinden, wie Linux Ihre NTFS-Partitionen benannt hat. Dazu klicken Sie links unten auf das CD-Symbol und wählen im Startmenü „System, Show Filesystems“. Es öffnet sich ein Terminalfenster, das sämtliche Laufwerke und Partitionen sowie deren Device-Namen auflistet.
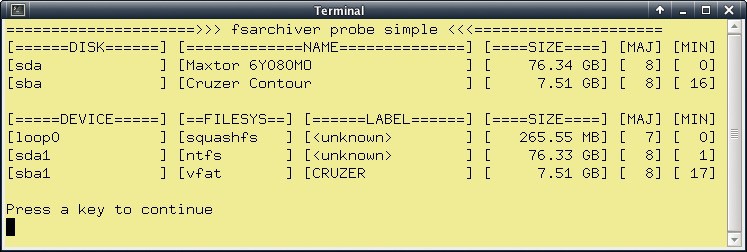
Device-Namen ermitteln: Diese Ansicht zeigt Ihnen die Linux-Namen der NTFS-Partitionen
ntfs-3g /dev/sda1 /mnt/windows
Dabei ersetzen Sie sda1 durch den Device-Namen Ihrer Windows-Partition. Wenn Sie für Ihre Rettungsarbeiten lediglich Lesezugriff auf die NTFS-Partition benötigen, dann ergänzen Sie den Befehl um den Parameter -o ro.
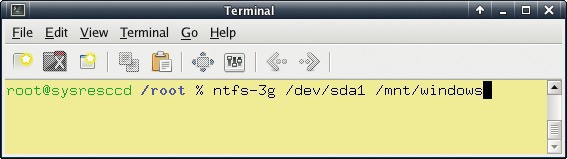
ntfs-3g: Der Mount-Befehl ntfs-3g bindet die NTFS-Partition „sda1“ als Verzeichnis „/mnt/windows“ ins Dateisystem ein — mit vollem Schreibzugriff auf die Daten der Partition
Daten auf USB-Speicher kopieren
Daten Ihrer Windows-Partition lassen sich nun auf einen USB-Speicher kopieren. Dabei lassen sich sowohl USB-Festplatten als auch USB-Sticks nutzen. Wenn Sie eine NTFS-formatierte USB-Festplatte verwenden wollen, dann müssen Sie deren Partition zunächst ebenfalls mit ntfs-3g mounten. Legen Sie dazu mit dem Befehl mkdir ein neues Verzeichnis zum Einhängen der Festplatte an, beispielsweise mkdir /mnt/usbplatte. Anschließend verfahren Sie ebenso wie beim Einhängen der Windows-Partition. Der folgende Befehl hängt beispielsweise das Device sdc1 im Verzeichnis /mnt/usbplatte ein:
ntfs-3g /dev/sdc1 /mnt/usbplatte
Sobald Sie auf die USB-Festplatte zugreifen können, kopieren Sie alle zu rettenden Daten der Windows-Partition mit dem Dateimanager EmelFM2.
Wenn Sie für Ihre Datensicherung einen FAT-formatierten USB-Speicher verwenden wollen, dann hängen Sie diesen statt mit ntfs-3g mit dem Befehl mount ein. Die zu übergebenden Parameter sind dabei völlig identisch. In unserem Beispiel würde der Befehl folgendermaßen lauten: mount /dev/sdc1 /mnt/usbplatte.
Daten auf FTP-Speicher kopieren
Alternativ zu einem USB-Speicher lässt sich auch ein FTP-Speicher für Ihre Datensicherung verwenden. Dabei können Sie beispielsweise FTP-Speicher eines Internet-Providers oder auch an Ihren DSL-Router angeschlossene FTP-Speicher verwenden.
Die Datensicherung ist ebenso einfach wie die Sicherung auf eine USB-Festplatte, da sich der FTP-Speicher mit dem Befehl lufis ebenfalls mounten lässt. Richten Sie zunächst mit mkdir ein Verzeichnis ein, etwa mkdir /mnt/ftpserver. Anschließend starten Sie lufis im Terminalfenster:
lufis fs=ftpfs,host=ftp meinserver.de,username=ftpuser,password=geheim /mnt/ftpserver -s
Dabei ersetzen Sie den Servernamen ftp.meinserver.de durch den Namen oder die IP-Adresse Ihres FTP-Servers. Statt ftpuser und geheim verwenden Sie Ihren Benutzernamen und das Passwort für Ihren FTP-Speicher. Die Datensicherung erledigen Sie dann wieder mit dem Dateimanager Emel-FM2.
Daten auf CD oder DVD kopieren
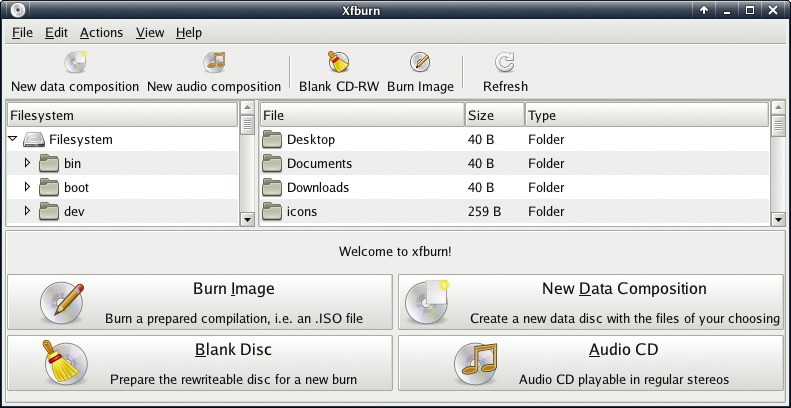
Daten auf CD oder DVD kopieren: Die Brenn-Suite Xfburn sichert wichtige Daten Ihrer NTFS-formatierten Windows-Partitionen auf CD oder DVD
Nach dem Programmstart klicken Sie auf „New Data Composition“. Anschließend wählen Sie rechts unten das gewünschte Speichermedium, beispielsweise eine CD mit 700 MByte oder eine DVD mit 4,3 GByte. In der oberen Hälfte markieren Sie dann die zu sichernden Dateien und übernehmen diese mit „Add“ in Ihre CD-/DVD-Zusammenstellung. Sobald Sie alle gewünschten Dateien übernommen haben, starten Sie mit „Proceed to Burn“ den Brennvorgang.