Reparaturinstallation für Windows 7
Reparaturinstallation von Windows 7 durchführen
von Konstantin Pfliegl - 23.02.2012
Die erzeugte ISO-Datei von Windows 7 verwenden Sie nun, um die Reparaturinstallation von Windows 7 vorzunehmen. Das Besondere daran: Sie starten die Installation direkt aus Windows heraus. Nur so stellen Sie sicher, dass die Installation alle Systemdateien von Windows erneuert, die Programme und Einstellungen jedoch vorhanden bleiben.
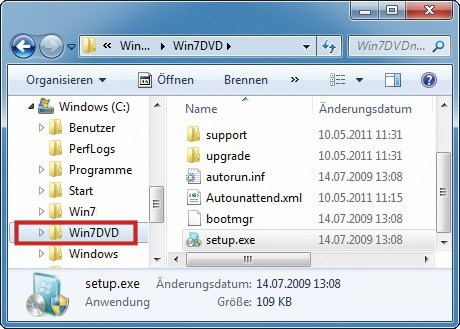
Dateien für die Reparaturinstallation: In diesem Verzeichnis speichern Sie die Setup-Dateien, die Sie für die Reparaturinstallation brauchen.
Setup
Wechseln Sie im Windows-Explorer in das Verzeichnis „C:\Win7DVD”. Starten Sie die Installation von Windows 7 mit einem Doppelklick auf die Datei „setup.exe“. Damit starten Sie die Installationsroutine von Windows 7 direkt aus Windows heraus.
Das Fenster „Windows installieren“ öffnet sich. Bestätigen Sie die Installation mit „Jetzt installieren”.
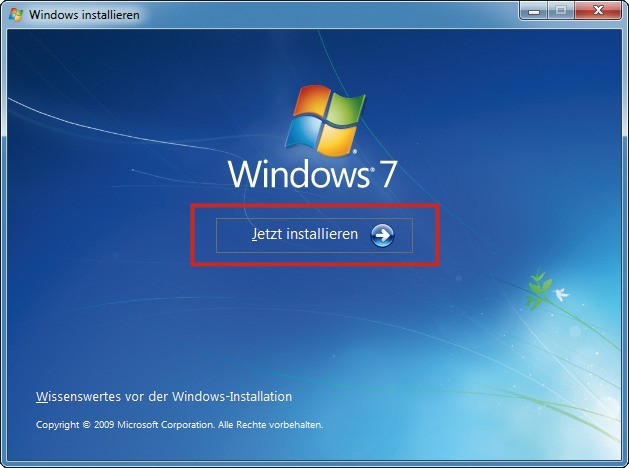
Windows-Setup: Die Reparaturinstallation starten Sie direkt aus Windows 7 heraus.
Einstellungen
Bei dem Hinweis „Laden Sie wichtige Updates für die Installation herunter“ klicken Sie auf „Die neuesten Updates nicht für die Installation herunterladen“. Sie aktuellsten Updates haben Sie ja bereits heruntergeladen. Die Setup-Dateien von Windows 7 sind also auf neuestem Stand. Bestätigen Sie die Lizenzbedingungen und fahren Sie mit „Weiter“ fort. Als „Installationsart“ wählen Sie „Upgrade“.
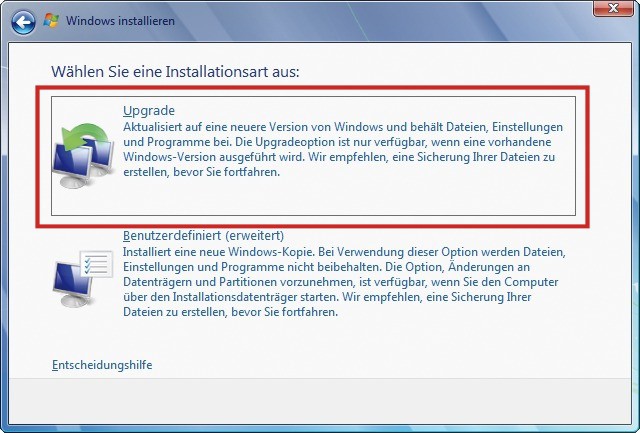
Installationsart auswählen: Markieren Sie in diesem Dialogfenster die Auswahl „Upgrade“. Nur mit dieser Einstellung führt das Setup eine Reparaturinstallation aus.
Nur mit dieser Auswahl führt das Setup eine Reparaturinstallation durch und vorhandene Programme und Einstellungen bleiben erhalten. Folgen Sie nun den weiteren Anweisungen des Assistenten, bis die Reparaturinstallation abgeschlossen ist. Im Lauf der Installation startet der Rechner mehrfach neu.
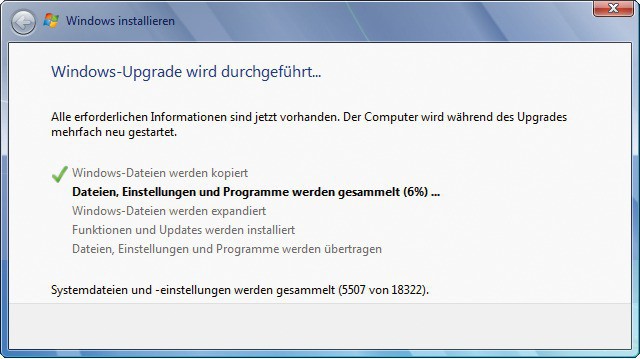
Windows-Upgrade: Das Setup von Windows 7 ermittelt im Lauf der Installation alle vorhandenen Einstellungen und Anwendungen. Diese werden in die Neuinstallation übernommen.
Boot-Manager
Nach einer Reparaturinstallation kann es passieren, dass beim Starten der Boot-Manager erscheint und Windows 7 darin mehrfach auftaucht. So schalten Sie den Boot-Manager von Windows 7 ab: Drücken Sie [Windows Pause] und klicken Sie auf „Erweiterte Systemeinstellungen“. Im Fenster „Systemeigenschaften“ wählen Sie „Erweitert, Starten und Wiederherstellen, Einstellungen…“. Unter „Anzeigedauer der Betriebssystemliste“ legen Sie fest, wie viele Sekunden der Boot-Manager angezeigt werden soll. Um die Anzeige des Boot-Managers komplett abzuschalten, deaktivieren Sie diese Funktion.