Ratgeber zu virtuellen Festplatten
VHD vergößern und verschlüsseln
von Oliver Ehm - 11.11.2011
Mit virtuellen Festplatten lässt sich so einiges anstellen. VHD-Dateien kann man zum Beispiel verschlüsseln, so dass andere Benutzer des PCs keinen Zugriff darauf haben. Außerdem lässt sich die Größe der virtuellen Festplatten nachträglich verändern. Wie das geht, beschreiben die folgenden Anleitungen.
Größe einer virtuellen Festplatten ändern
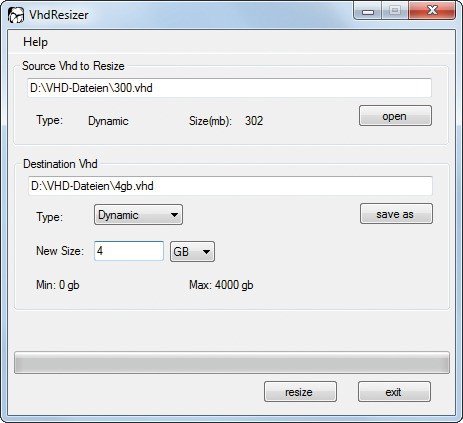
Virtuellen Festplatte vergrößern: Der VHD Resizer passt die Größe einer VHD-Datei nachträglich an.
Installieren Sie das Tool und starten Sie es. Ein Datei-Browser öffnet sich. Navigieren Sie zu der VHD-Datei, die Sie vergrößern wollen. Markieren Sie die Datei und klicken Sie auf „Öffnen“. Klicken Sie auf „save as“ und geben Sie den Speicherort und die Bezeichnung der neuen VHD-Datei an. Wählen Sie bei „Type“ die Option „Dynamic“, damit die virtuelle Festplatte nicht sofort den vollen Speicherplatz belegt. Unter „New Size“ geben Sie die Größe an.
Klicken Sie dann auf „resize“. VHD Resizer meldet nach kurzer Zeit, dass die Größe der virtuellen Festplatte angepasst wurde. Damit sich der neue Speicherplatz in der VHD-Datei nutzen lässt, müssen Sie die bestehende Partition in der VHD-Datei erweitern. Mounten Sie dazu die VHD-Datei. Öffnen Sie die Datenträgerverwaltung. Klicken Sie mit der rechten Maustaste auf die Partition in der virtuellen Festplatte und wählen Sie „Volume erweitern…“. Ein Assistent startet. Bestätigen Sie mit „Weiter, Weiter, Fertig stellen“. Die Partition wird dann auf die komplette Festplatte erweitert.
Wenn Sie den Platz in einer VHD-Datei verkleinern wollen, gehen Sie umgekehrt vor. Mounten Sie die VHD und verkleinern Sie die Partition. Dann hängen Sie sie aus und öffnen sie mit VHD Resizer. Geben Sie den Speicherplatz und Dateinamen für die verkleinerte VHD-Datei an. Geben Sie in VHD Resizer eine Größe an, die leicht über der Partitionsgröße liegt, da VHD Resizer sonst nicht mit der Arbeit beginnt.
VHDs verschlüsseln
Anwender von Windows 7 Ultimate und Enterprise können zur Verschlüsselung ihrer VHDs das Tool Bitlocker verwenden. Damit lassen sich virtuelle Festplatten verschlüsseln. Sie können Ihre virtuelle Festplatte ohne Gefahr auch auf einem USB-Stick mitnehmen. Denn nur wer das Kennwort weiß, hat Zugriff auf Ihre Daten.
Erstellen Sie zunächst eine virtuelle Festplatte. Eine Beschreibung bietet der Abschnitt „VHD anlegen“. Nennen Sie die Datei Verschlüsselt.vhd.
Klicken Sie im Windows-Explorer mit der rechten Maustaste auf die VHD-Datei und wählen Sie „BitLocker aktivieren…“.
Im folgenden Fenster geben Sie an, wie Sie die virtuelle Festplatte künftig entsperren wollen. Wählen Sie „Kennwort zum Entsperren des Laufwerks verwenden“. Geben Sie ein Passwort an und bestätigen Sie mit „Weiter“. Speichern Sie den Wiederherstellungsschlüssel in einer Datei und geben Sie als Speicherort beispielsweise eine externe Festplatte an. Wählen Sie jedoch keinesfalls den Computer oder den USB-Stick als Speicherort, auf dem sich die verschlüsselte VHD-Datei befindet. Drucken Sie anschließend den Schlüssel auch noch aus. Bewahren Sie den Ausdruck und die Datei an einem sicheren Ort auf.
Bestätigen Sie mit „Weiter“ und verschlüsseln Sie die Festplatte mit „Verschlüsselung starten“. Je nach Größe der VHD-Datei und der Leistungsfähigkeit Ihres PCs kann der Vorgang bis zu einer Stunde dauern. Klicken Sie am Ende auf „Schließen“.
Die VHD-Datei lässt sich fortan nur noch mit dem Kennwort öffnen.