Netzwerk in Windows 7 optimal einrichten
Freigaben in Windows 7 — so geht's
von Konstantin Pfliegl - 22.07.2011
Sie haben nun alle wichtigen Einstellungen vorgenommen und können sich an die Freigaben begeben. Das geht eigentlich recht einfach — per Rechtsklick auf einen Ordner. Dann geben Sie über das Kontextmenü diesen Ordner frei.
Benutzerkonten

Passwortabfrage:Wenn Sie auf Ihrem Rechner „Kennwortgeschütztes Freigeben“ aktiviert haben, dann erhalten andere Nutzer diese Passwortabfrage.
Wer auf Ihre Freigaben zugreifen möchte, den fragt Windows also zunächst nach Benutzername und Passwort. Ein solches Benutzerkonto für Netzzugriffe benötigt keine besonderen Rechte — und sollte zur Sicherheit auch über keine Administratorrechte verfügen. Am einfachsten ist es, wenn Sie auf dem System mit der Freigabe ein eigenes Benutzerkonto für Netzwerkfreigaben einrichten.
Legen Sie einen neuen Benutzer an, indem Sie in der Systemsteuerung auf „Benutzerkonten hinzufügen/entfernen“ klicken. Erstellen Sie ein Benutzerkonto als „Standardbenutzer“ und legen Sie aus Sicherheitsgründen ein Kennwort fest.
Freigabe von Ordnern
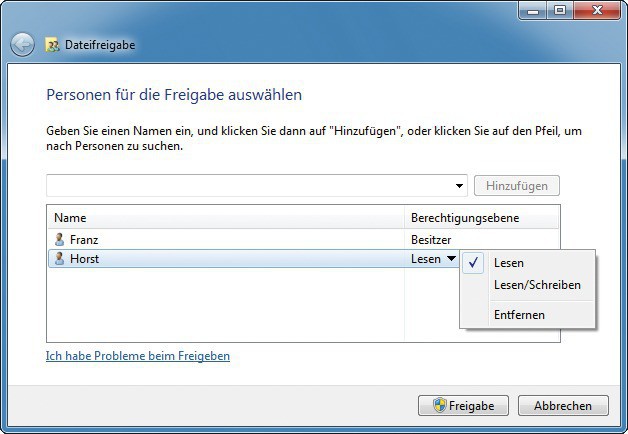
Ordner freigeben: In diesem Dialogfenster legen Sie fest, welche Nutzer über das Netzwerk auf einen Ordner zugreifen dürfen, den Sie freigegeben haben.
Wählen Sie im Auswahlmenü ein Benutzerkonto aus, das Sie für den Zugriff auf Freigaben eingerichtet haben. Klicken Sie auf „Hinzufügen“. Windows weist dem Benutzerkonto standardmäßig nur Leserechte auf den Ordner zu. Wenn ein Anwender Dateien verändern oder neue Dateien ablegen darf, klicken Sie neben dem Benutzerkonto auf „Lesen“ und wählen „Lesen/Schreiben“. Bestätigen Sie mit „Freigabe, Fertig“.
Ebenso einfach ist es, Drucker freizugeben: Klicken Sie in der Systemsteuerung unter „Hardware und Sound, Geräte und Drucker“ mit der rechten Maustaste auf einen Drucker. Wählen Sie „Druckereigenschaften“. Die Freigabeeinstellungen finden Sie auf der Registerkarte „Freigabe“.
Übrigens: Wenn auf dem Rechner viele Freigaben eingerichtet sind, verliert man schnell den Überblick. Eine versteckte Windows-Funktion zeigt alle vorhandenen Freigaben an: Drücken Sie [Windows R] und geben Sie fsmgmt.msc ein.
Zugriff auf Freigaben
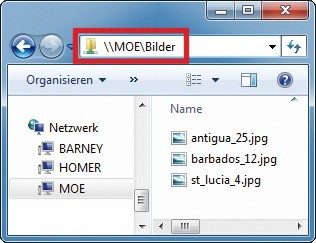
Auf freigegebene Ordner zugreifen: Auf Freigaben greifen Sie am schnellsten zu, indem Sie den Rechnernamen in die Adresszeile des Windows-Explorers eingeben.
Schneller kommen Sie an eine Freigabe, wenn Sie im Windows-Explorer in die Adressleiste den Netzwerknamen eines Rechners eingeben. Dazu stellen Sie dem Rechnernamen die Zeichen „\\“ voran, zum Beispiel \\MOE. Wenn Sie den freigegebenen Ordnernamen kennen, können Sie diesen gleich mit angeben, zum Beispiel \\MOE\Bilder.
Wenn Sie auf dem Rechner mit der Freigabe einen Kennwortschutz aktiviert haben, erscheint ein Dialogfenster. Geben Sie den Benutzernamen und das Kennwort ein.