Multi-Setup-Stick für Windows
Datenimport mit dem Microsoft Deployment Toolkit
von Oliver Ehm - 05.07.2013
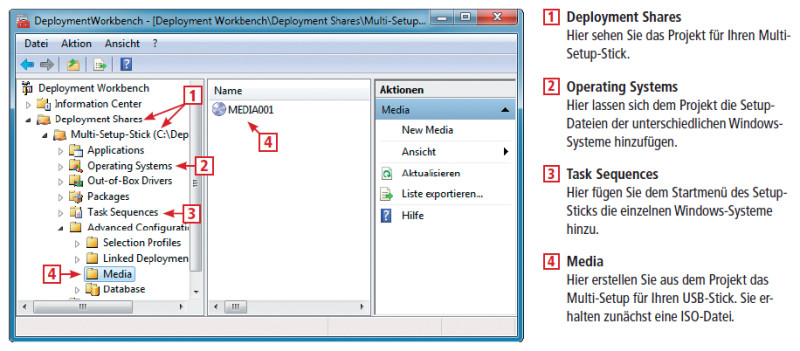
Microsoft Deployment Toolkit 2012 Update 1: Das Programm vereint alle Versionen von Windows zu einem Multi-Setup für Ihren USB-Stick.
Windows AIK herunterladen
Ohne Spezialwerkzeuge kann das Microsoft Deployment Toolkit die Setup-Dateien von Windows nicht bearbeiten. Diese Werkzeuge – etwa zum Mounten und Anpassen der Setup-Datei „install.wim“ – sind im kostenlosen Windows Automated Installation Kit (AIK) für Windows 7 SP 1 enthalten. Die aktuellste Version des Windows AIK laden Sie bequem aus dem Microsoft Deployment Toolkit herunter.
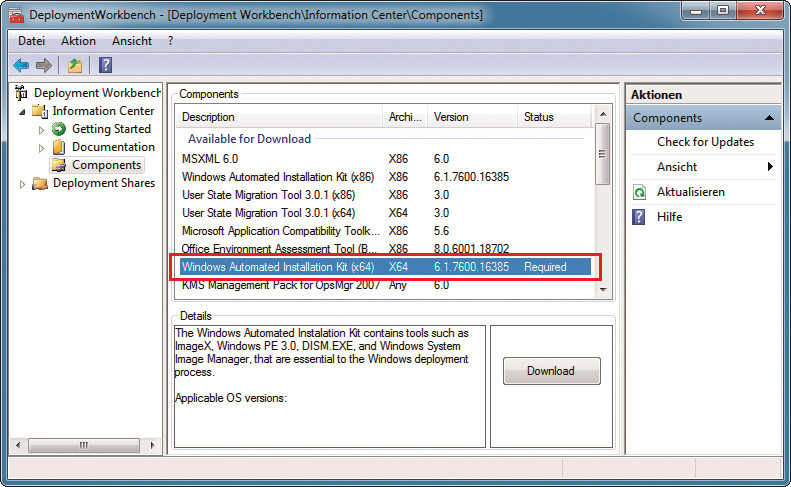
Windows AIK: Laden Sie die aktuelle Version des Werkzeugkastens für den Multi-Setup-Stick mit einem Klick auf „Download“ herunter
Suchen Sie nach dem Paket „Windows Automated Installation Kit“. Wenn Sie mit einem 64-Bit-Windows arbeiten, markieren Sie das Paket mit dem Zusatz „x64“. Verwenden Sie ein 32-Bit-Windows, wählen Sie die Version mit dem Zusatz „x86“. Laden Sie das Windows AIK mit einem Klick auf „Download“ herunter.
Nach dem Download erscheint anstelle des Download-Buttons eine Schaltfläche mit der Bezeichnung „Install“. Klicken Sie auf die Schaltfläche, um das Windows AIK zu installieren. Folgen Sie während der Installation dem Assistenten.
Projekt anlegen
Erstellen Sie nun das Multi-Setup-Projekt. Klicken Sie dazu mit der rechten Maustaste am linken Fensterrand des Microsoft Deployment Toolkits auf „Deployment Shares“ und wählen Sie „New Deployment Share“. Deployment Share nennt das Microsoft Deployment Toolkit das Projekt. Darin sind alle importierten Systeme von Windows und die Konfiguration des Projekts gespeichert.
Nach dem Klick auf „New Deployment Share“ startet ein Assistent. Übernehmen Sie im ersten Dialog die Voreinstellung für den Speicherort des Deployment Shares. Tippen Sie unter „Share name“ die Bezeichnung des Projekts – etwa Multi-Setup-Stick ein. Die gleiche Bezeichnung geben Sie im nächsten Fenster ein. Bei allen anderen Abfragen übernehmen Sie die Voreinstellungen und folgen dem Assistenten bis zum Ende.
Betriebssysteme hinzufügen
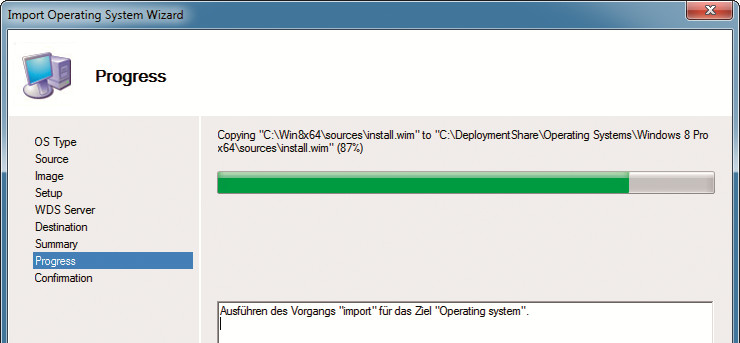
Windows importieren: Nachdem Sie im Microsoft Deployment Toolkit den Speicherort von Windows 8 angegeben haben, holt sich das Programm die benötigten Daten
Importieren Sie auf die gleiche Weise alle anderen Versionen von Windows, die Sie in den Multi-Setup-Stick integrieren wollen.
Setup-Routinen einbinden
Richten Sie nun das Startmenü des Multi-Setup-Sticks ein. Das Startmenü enthält für jede integrierte Windows-Version einen Eintrag, über den diese sich später installieren lässt.
Das Startmenü erstellen Sie im Abschnitt „Task Sequences“.
Klicken Sie in der Fenstermitte mit der rechten Maustaste auf „Task Sequences“ und wählen Sie „New Task Sequence“. Ein Assistent startet.
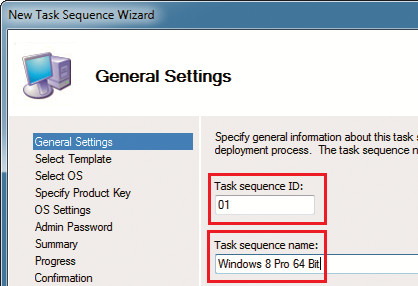
Installationsauswahl: Hier legen Sie fest, welche Windows-Versionen im Startmenü des Setup-Sticks angezeigt werden – hier die 64-Bit-Version von Windows 8 Pro
Optional geben Sie unter „Task sequence comments“ noch einen kurzen Beschreibungstext ein. Bei der folgenden Abfrage übernehmen Sie die Voreinstellung.
Jetzt zeigt Ihnen das MDT alle Systeme, die Sie zuvor importiert haben, in einer Liste an. Markieren Sie das System, für das Sie den Startmenü-Eintrag erstellen – hier „Windows 8 Pro in Windows 8 Pro x64 install.wim“ für die 64-Bit-Version von Windows 8 Pro.
Bei der folgenden Abfrage zur Seriennummer übernehmen Sie die Voreinstellung. Sie werden jetzt aufgefordert, einen Namen und eine Firma anzugeben. Der Name und die Firma sind Pflichtfelder, was Sie eintippen, ist aber beliebig. Bei der Abfrage zum Administratorkennwort wählen Sie die Option „Do not specify an Administrator password at this time“, da es später gesetzt werden kann. Ein Klick auf „Next“ erzeugt den Startmenü-Eintrag.
Erstellen Sie auf die gleiche Art die Einträge für die anderen Windows-Systeme. Erhöhen Sie dabei den Wert der „Task sequence ID“ für jedes weitere System um einen Zähler.
Multi-Setup erstellen
Das Multi-Setup ist jetzt fast fertig. Speichern Sie alle Änderungen am Deployment Share ab.
Klicken Sie links im Hauptfenster mit der rechten Maustaste auf „Multi-Setup-Stick“ und wählen Sie „Update Deployment Share“. Ein Assistent erscheint. Wählen Sie hier die Option „Completely regenerate the boot images“. Mit zweimal „Next“ werden die Änderungen gespeichert.
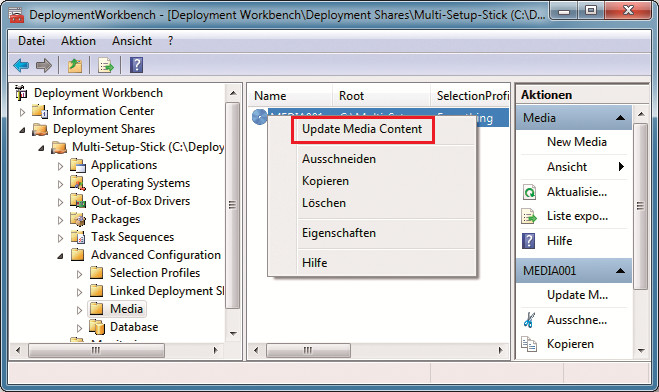
Multi-Setup erstellen: Wählen Sie hier im Kontextmenü „Update Media Content“. Das MDT kopiert dann die Setup-Dateien der Betriebssysteme in den Ordner „Multi-Setup\Content“
In der Fenstermitte erscheint ein CD-Symbol mit der Bezeichnung „MEDIA001“. Klicken Sie mit der rechten Maustaste auf das Symbol und wählen Sie „Update Media Content“. Das MDT kopiert jetzt die Setup-Dateien der integrierten Betriebssysteme in das Verzeichnis „Multi-Setup\Content“.