Benutzerkonten in Windows 7
Erweiterte Benutzerverwaltung in Windows 7 verwenden
von Konstantin Pfliegl - 09.07.2011
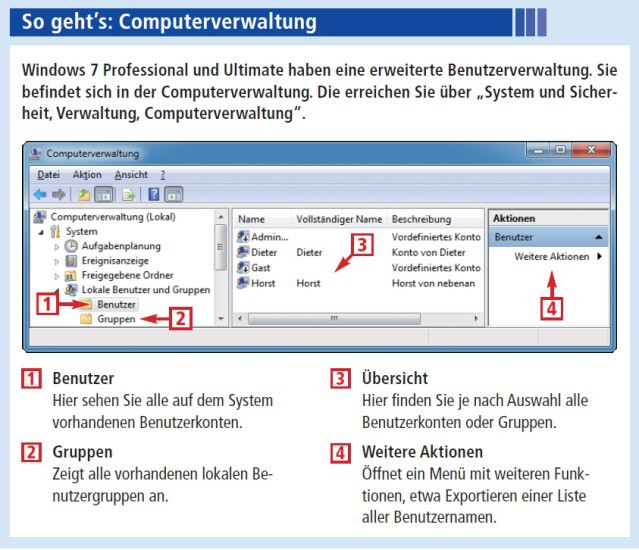
So geht's: Computerverwaltung.
Die Computerverwaltung öffnen Sie in der Systemsteuerung mit „System und Sicherheit, Verwaltung“ und einem Doppelklick auf „Computerverwaltung“.
Kennworteinstellungen
Sie haben die Möglichkeit, festzulegen, in welchen Zeitabständen Benutzer das Kennwort für ihr Konto ändern müssen. Oder Sie bestimmen, dass man ein Kennwort gar nicht ändern kann.
Wechseln Sie in der Computerverwaltung in den Bereich „Lokale Benutzer und Gruppen, Benutzer“. Im mittleren Fensterbereich erscheint daraufhin eine Liste aller Benutzerkonten auf Ihrem Rechner. Klicken Sie doppelt auf das Konto, das Sie bearbeiten möchten. Es öffnet sich das Fenster „Eigenschaften von (…)“. Auf der Registerkarte „Allgemein“ legen Sie die Kennworteinstellungen für das Benutzerkonto fest.
Die Einstellung „Kennwort läuft nie ab“ legt fest, dass das derzeitige Kennwort für das Benutzerkonto nie geändert werden muss. Deaktivieren Sie diese Einstellung, damit der Benutzer in regelmäßigen Abständen eine Aufforderung zum Ändern des Kennworts erhält. Standardmäßig erscheint die Nachfrage alle 42 Tage.
Die Einstellung „Benutzer muss Kennwort bei der nächsten Anmeldung ändern“ sorgt dafür, dass bereits bei der folgenden Anmeldung eine Aufforderung zur Kennwortänderung erscheint.
Sie haben auch die Möglichkeit, ein Benutzerkonto vorübergehend zu deaktivieren. Währenddessen ist keine Anmeldung mit diesem Konto möglich. Aktivieren Sie hierzu die Einstellung „Konto ist deaktiviert“.

Ablaufdatum von Kennwörtern: Wie lange Kennwörter für Benutzerkonten gültig sind, verrät Windows 7 nur umständlich über die Kommandozeile.
net accounts
Die Gültigkeitsdauer der Kennwörter steht in der Zeile „Maximales Kennwortalter (Tage)“. Die Gültigkeitsdauer ändern Sie mit folgendem Befehl:
net accounts./maxpwage:XX
Ersetzen Sie XX durch die Anzahl der Tage, die Kennwörter gültig sein sollen. Bestätigen Sie mit der Eingabetaste.
Basisordner
Benutzerkonten lässt sich ein neuer Basisordner zuweisen. Dabei handelt es sich um das Standardverzeichnis, das in Anwendungen in den Dialogfenstern „Öffnen“ und „Speichern unter“ voreingestellt ist. Auch die Eingabeaufforderung startet dann mit diesem Standardordner. Ein einziger Basisordner kann dabei auch mehreren Benutzerkonten auf dem Rechner zugeordnet werden.
Beachten Sie: Wenn ein Anwender eine Datei öffnet oder speichert, bestimmt die jeweilige Anwendung, ob sie den von Ihnen eingestellten Basisordner nutzt oder das Standardverzeichnis „Eigene Dokumente“ beziehungsweise „Eigene Bilder“ unter „C:\Benutzer\“.
Viele Anwendungen durchsuchen dabei den Basisordner nach Dateien, die das jeweilige Programm öffnen kann. Werden solche Dateien gefunden, nutzt das Programm den eingestellten Basisordner, ansonsten verwendet es die Standardverzeichnisse „Eigene Dokumente“ oder „Eigene Bilder“.
So legen Sie für ein Benutzerkonto einen Basisordner fest: Wählen Sie in der Computerverwaltung „Lokale Benutzer und Gruppen, Benutzer“. Klicken Sie doppelt auf das Konto, das Sie bearbeiten möchten. Es öffnet sich das Fenster „Eigenschaften von (…)“. Wechseln Sie auf die Registerkarte „Profil“. Geben Sie unter „Basisordner, Lokaler Pfad“ den Pfad zu einem Basisordner auf einer Festplatte ein und bestätigen Sie mit einem Klick auf „OK“.
Benutzergruppen
Neben Benutzerkonten unterstützt Windows 7 auch Benutzergruppen. Einer solchen Benutzergruppe fügen Sie beliebige lokale Benutzer als Mitglieder hinzu. So lassen sich zum Beispiel Zugriffsrechte für Ordner einer Gruppe zuweisen. Das erspart das umständliche separate Zuweisen von Zugriffsrechten für jeden Benutzer.
Wechseln Sie in der Computerverwaltung in den Bereich „Lokale Benutzer und Gruppen, Gruppen“. In mittleren Bereich erscheinen die bereits vorhandenen Benutzergruppen samt kurzer Beschreibung.
Sie können Benutzer einer vorhandenen Gruppe hinzufügen oder eine neue Gruppe anlegen. Es empfiehlt sich, stets eine neue Gruppe anzulegen: Vorhandene Gruppen gewähren Benutzern nämlich Zugriff auf mehr Ordner, als vielleicht gewünscht ist. So haben zum Beispiel Mitglieder der vorhandenen Gruppe „Administratoren“ uneingeschränkten Zugriff auf sämtliche Daten.
Legen Sie eine neue Gruppe an, indem Sie im rechten Fensterbereich auf „Weitere Aktionen“ klicken und im Menü „Neue Gruppe…“ wählen. Daraufhin öffnet sich das Fenster „Neue Gruppe“. Geben Sie unter „Gruppenname“ einen beliebigen Namen für die Gruppe ein. Unter „Beschreibung“ haben Sie die Möglichkeit, eine kurze Beschreibung für die neu erstellte Benutzergruppe einzutippen.
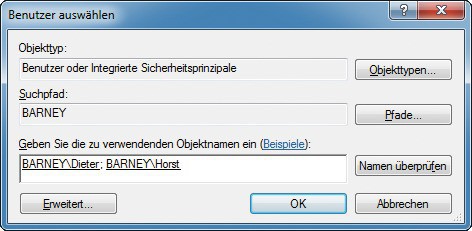
Benutzergruppen: In diesem Dialogfenster fügen Sie einer lokalen Benutzergruppe weitere Benutzerkonten hinzu. Bestätigen Sie nach der Eingabe jedes Kontonamens mit einem Klick auf die Schaltfläche „Namen überprüfen“.
Kennwortrücksetzdatenträger: Passwörter wiederherstellen
Immer wieder kommt es vor, dass man das Passwort eines Kontos vergisst. Ein vorbereiteter USB-Stick schafft Abhilfe.
Die Kennwortrücksetzdiskette ist eine Windows-Funktion, die eine Kopie des Benutzerpassworts auf einem externen Datenträger sichert. Falls Sie Ihr Kennwort vergessen haben, können Sie es damit zurücksetzen. Anders als der Name vermuten lässt, erfordert diese Funktionen keine Diskette, sondern unterstützt auch USB-Sticks.
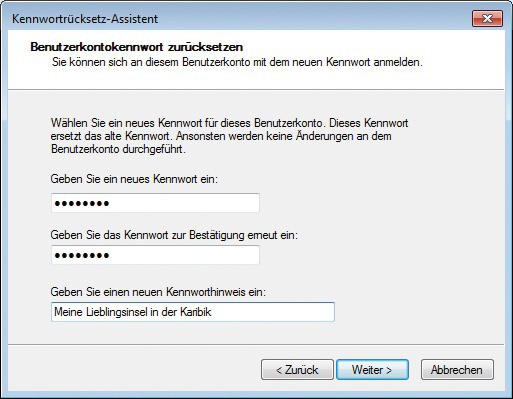
Kennwort zurücksetzen: Mit der Kennwortrücksetzdiskette, die auch ein USB-Stick sein darf, ersetzen Sie ein vergessenes Passwort.
Nun lässt sich Ihr Windows-Kennwort mit diesem USB-Stick jederzeit zurücksetzen: Stecken Sie dazu den USB-Stick an und starten Sie den Rechner. Im Anmeldefenster von Windows wählen Sie „Kennwort zurücksetzen…“. Es startet der „Kennwortrücksetz-Assistent“. Wählen Sie Ihren USB-Stick aus. Dann können Sie ein neues Kennwort festlegen.
Achtung: Ein Benutzer mit Administratorrechten kann auch die Kennwörter andere Benutzerkonten zurücksetzen. Doch Vorsicht, der entsprechende Benutzer hat danach keinen Zugriff mehr auf die Dateien, die er mit Windows verschlüsselt hat. Die Entschlüsselung wird nämlich aus dem Kennwort hergeleitet. Nach dem Zurücksetzen lassen sich also keine Daten mehr entschlüsseln.