Alles über den Administrator
Programme immer als Administrator ausführen
von Mark Lubkowitz - 11.03.2013
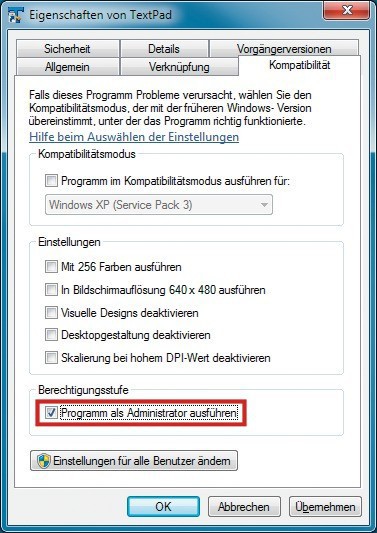
Berechtigungsstufe: Setzen Sie hier ein Häkchen, damit das Programm dauerhaft Administratorrechte besitzt.
Klicken Sie das Programm oder die Verknüpfung mit der rechten Maustaste an und wählen Sie „Eigenschaften“ aus. Wechseln Sie auf die Registerkarte „Kompatibilität“. Setzen Sie bei „Berechtigungsstufe“ ein Häkchen vor die Option „Programm als Administrator ausführen“. Klicken Sie auf „Übernehmen“. Künftig startet das Programm immer mit Administratorrechten. Diese müssen Sie aber, je nachdem, wie restriktiv Sie die Benutzerkontensteuerung eingestellt haben, bestätigen.
Bin ich Administrator?
Ob Ihr Benutzerkonto zur Gruppe „Administrator“ gehört, erfahren Sie ganz schnell über die Benutzerkontenverwaltung.
Klicken Sie dazu auf „Start“. Rechts oben auf dem Rad des Startmenüs ist Ihr Profilbild zu sehen. Klicken Sie das Bild an.
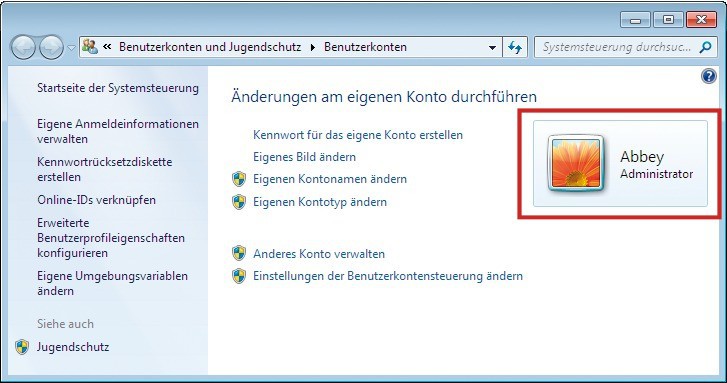
Benutzergruppe: Der Benutzer Abbey ist Mitglied der Benutzergruppe „Administrator“.
Wie wird ein Benutzer Administrator?
Ein Benutzer kann nur von einem anderen Administrator zum Administrator ernannt werden. Schließlich kann nur ein Benutzer der Gruppe „Administrator“ andere Benutzerkonten verändern.
![So geht’s: Die lokale Benutzer- und Gruppenverwaltung, kurz Lusrmgr, listet deaktivierte Benutzer auf, zeigt versteckte Benutzergruppen und erstellt auf Wunsch weitere Benutzer und Gruppen. Um sie zu starten, drücken Sie [Windows R] und verwenden als Befe So geht’s: Die lokale Benutzer- und Gruppenverwaltung, kurz Lusrmgr, listet deaktivierte Benutzer auf, zeigt versteckte Benutzergruppen und erstellt auf Wunsch weitere Benutzer und Gruppen. Um sie zu starten, drücken Sie [Windows R] und verwenden als Befe](/img/4/6/2/1/5/6baf7c45fb57cedb.jpg)
So geht’s: Die lokale Benutzer- und Gruppenverwaltung, kurz Lusrmgr, listet deaktivierte Benutzer auf, zeigt versteckte Benutzergruppen und erstellt auf Wunsch weitere Benutzer und Gruppen. Um sie zu starten, drücken Sie [Windows R] und verwenden als Befehl lusrmgr.msc.
Wählen Sie aus der Kontenübersicht das Benutzerkonto aus, das Sie ändern möchten, indem Sie es einfach anklicken. Wählen Sie danach den Punkt „Kontotyp ändern“ aus. Aktivieren Sie die Option „Administrator“ und klicken Sie zum Speichern auf „Kontotyp ändern“.
Wo ist das Administratorkonto?
Das Benutzerkonto „Administrator“ existiert auch in Windows 7. Weil es bei der Installation automatisch deaktiviert wird, taucht es in der Liste der Benutzerkonten jedoch zunächst nicht auf. Erst ein spezielles Windows-Tool bringt alle vorhandenen Benutzerkonten zum Vorschein.
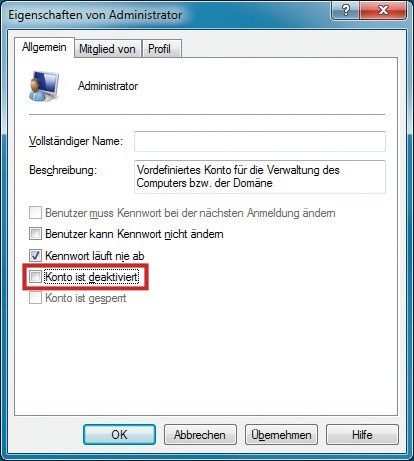
Konto aktivieren: Entfernen Sie das Häkchen vor „Konto ist deaktiviert“, um das Administratorkonto freizuschalten.
Um einen Blick auf die verschiedenen Benutzergruppen zu werfen, wählen Sie links den Punkt „Gruppen“ aus.
Administratorkonto reaktivieren
Wählen Sie im Tool Lusrmgr links „Benutzer“ aus. Klicken Sie danach rechts den Eintrag „Administrator“ doppelt an. Entfernen Sie das Häkchen vor „Konto ist deaktiviert“ und klicken Sie auf „OK“. Das Benutzerkonto ist nun freigeschaltet.
Am Willkommensbildschirm von Windows 7 wird das Benutzerkonto künftig zusammen mit den anderen Benutzerkonten zur Auswahl angeboten.