Die 44 besten Tipps & Tools für Windows 7 & 8
Abgesicherten Modus und Treiber speichern
von Oliver Ehm - 11.08.2014
25. Abgesicherten Modus aufrufen
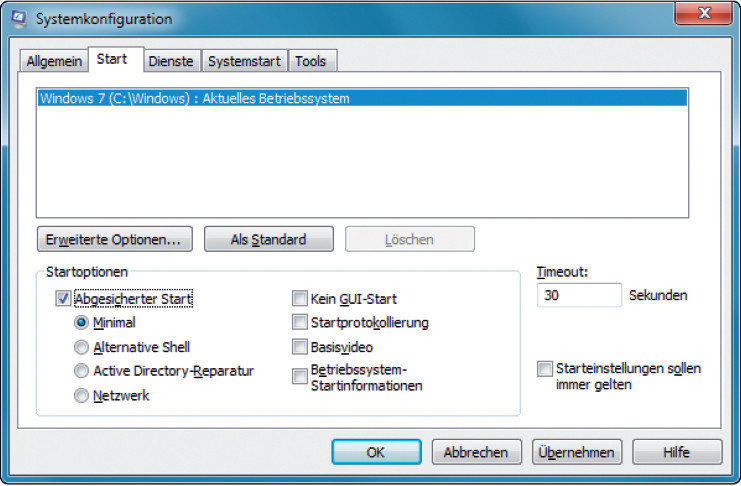
Abgesicherten Modus aufrufen: Wenn sich der abgesicherte Modus nicht aufrufen lässt, aktivieren Sie in der Systemkonfiguration die Option „Abgesicherter Start“.
So geht’s: Starten Sie das Systemkonfigurationsprogramm mit [Windows R] und msconfig. Wechseln Sie auf den Reiter „Start“. Setzen Sie hier unter „Startoptionen“ ein Häkchen vor „Abgesicherter Start“. Übernehmen Sie die Einstellungen mit „OK“.
Windows startet nun automatisch im abgesicherten Modus. Wenn Sie Ihre Wartungsarbeiten beendet haben, rufen Sie die Systemkonfiguration erneut auf und entfernen das Häkchen vor „Abgesicherter Start“, da Windows sonst immer im abgesicherten Modus starten würde.
26. Suchvorgänge speichern
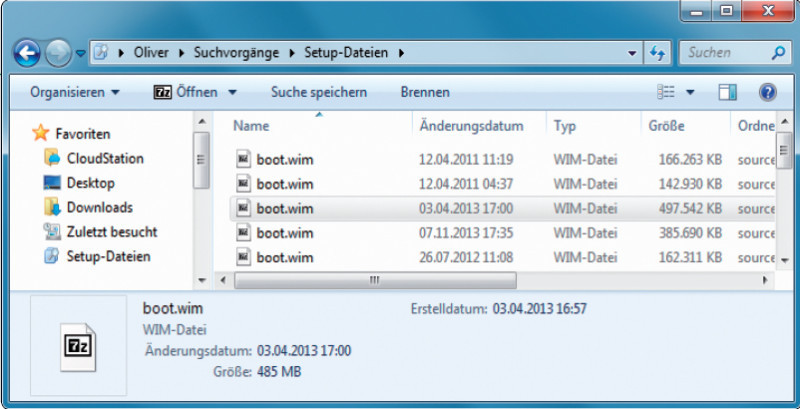
Suchvorgänge speichern: Wenn Sie auf der Festplatte häufig nach einem bestimmten Dateityp suchen, sollten Sie das Suchprofil abspeichern – hier die Suche nach Setup-Dateien von Windows.
So geht’s: Öffnen Sie den Windows-Explorer und suchen Sie nach den gewünschten Dateien. Wenn die Suche beendet ist, klicken Sie im Menü auf „Suche speichern“. Ein Speichern-Dialog erscheint. Geben Sie der gespeicherten Suche einen eindeutigen Namen, damit Sie später wissen, was sich dahinter verbirgt. Die Suche wird nun in den „Favoriten“ unter der von Ihnen vergebenen Bezeichnung abgespeichert. Bei der nächsten Suche genügt ein Klick auf den Sucheintrag.
27. Installierte Treiber in einer Datei speichern
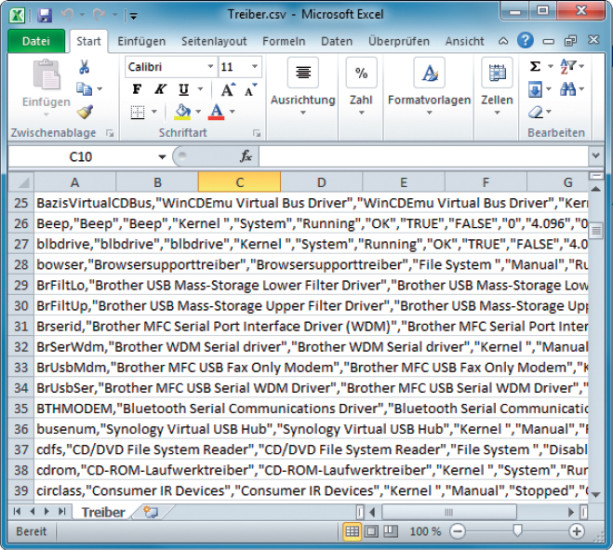
Installierte Treiber in einer Datei speichern: Das System-Tool Driverquery liest die in Windows installierten Treiber aus und speichert sie in einer Datei.
So geht’s: Erstellen Sie ein neues Verzeichnis mit der Bezeichnung Installierte Treiber. Öffnen Sie anschließend eine Kommandozeile und tippen Sie folgenden Befehl ein: Driverquery /v fo csv >"C:\Installierte Treiber\ Treiber.csv"
Nach wenigen Augenblicken finden Sie im zuvor erstellten Verzeichnis die Datei mit einer Liste aller Treiber. Die Datei lässt sich mit einem beliebigen Editor wie Notepad oder in Excel problemlos öffnen. Wer eine andere Ansicht bevorzugt, benutzt statt „csv“ den Parameter list, dann erhält er die Ausgabe im Blockformat.
Nach wenigen Augenblicken finden Sie im zuvor erstellten Verzeichnis die Datei mit einer Liste aller Treiber. Die Datei lässt sich mit einem beliebigen Editor wie Notepad oder in Excel problemlos öffnen. Wer eine andere Ansicht bevorzugt, benutzt statt „csv“ den Parameter list, dann erhält er die Ausgabe im Blockformat.
28. Netzlaufwerke schnell durchsuchen
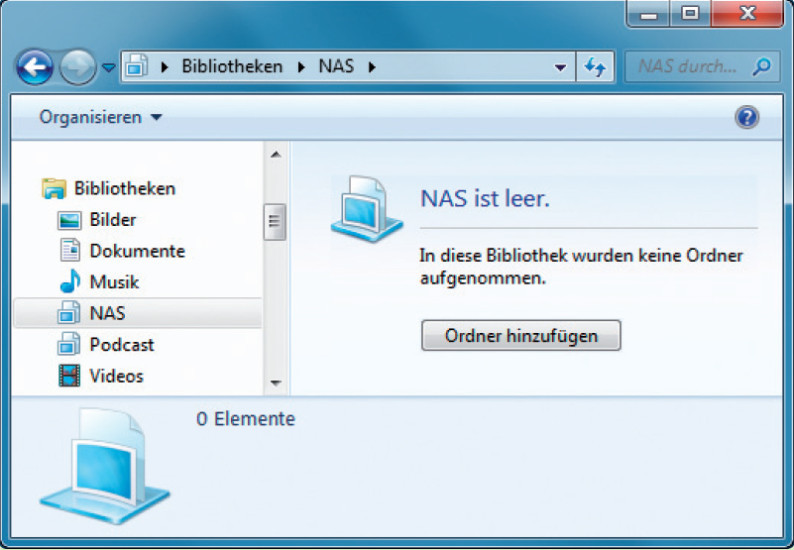
Netzlaufwerke schnell durchsuchen: Klicken Sie auf „Ordner hinzufügen“ und wählen Sie die Freigabe auf dem NAS aus. Die Dateisuche dauert dann künftig nur noch Sekunden.
Hinweis: Bei Offline-Dateien speichert Windows Kopien der Dateien des Netzlaufwerks lokal ab. Sie benötigen daher genügend Speicherplatz auf der Festplatte.
So geht’s: Starten Sie die Funktion Offline-Dateien mit [Windows R] und control /name Microsoft.OfflineFiles. Ein neues Fenster erscheint. Klicken Sie auf „Offlinedateien aktivieren“ und bestätigen Sie mit „OK“. Starten Sie Ihren PC neu, damit die Funktion aktiviert wird. Zurück in Windows klicken Sie mit der rechten Maustaste auf den Ordner des Netzlaufwerks, den Sie künftig schnell durchsuchen möchten. Wählen Sie „Immer offline verfügbar“. Windows beginnt daraufhin mit der Synchronisation der Inhalte.
Nach Beendigung indizieren Sie die Offline-Dateien noch, damit sie sich schnell durchsuchen lassen. Klicken Sie dazu mit der rechten Maustaste auf „Bibliotheken“ und wählen Sie „Neu, Bibliothek“.
Ein neuer Eintrag erscheint. Geben Sie ihm einen Namen – etwa NAS. Klicken Sie in der rechten Fensterhälfte auf „Ordner hinzufügen“. Navigieren Sie zu dem Ordner auf dem Netzlaufwerk, der offline verfügbar ist, und wählen Sie ihn aus. Fortan lässt sich das Netzlaufwerk schnell durchsuchen.