20 Tipps — Windows absichern
Tipp 11 bis 15
von Andreas Fischer - 05.04.2013
11. WLAN schützen
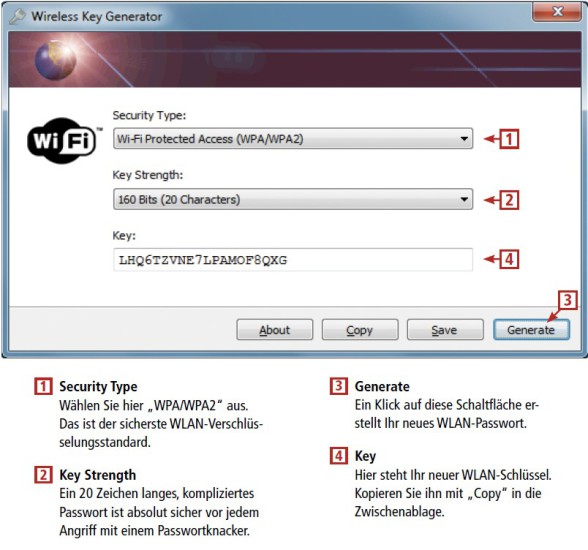
So geht’s: Wireless Key Generator erzeugt sichere Schlüssel für Ihr WLAN. So kann sich niemand in Ihr WLAN einschleichen und unter Ihrer IP-Adresse Unfug im Internet anstellen.
Wireless Key Generator erstellt sichere Passwörter für Ihr WLAN.
So geht’s: Installieren und starten Sie Wireless Key Generator. Wählen Sie dann bei „Security Type“ den Eintrag „Wi-Fi Protected Access (WPA/WPA2)“ aus und darunter bei „Key Strength“ den Eintrag „160 Bits (20 Characters)“. Ein 20 Zeichen langer Schlüssel ist praktisch unknackbar.
Klicken Sie auf „Generate“, um den Schlüssel zu erzeugen. Mit „Copy“ kopieren Sie ihn in die Zwischenablage.
Öffnen Sie nun die Verwaltungsoberfläche Ihres WLAN-Routers und fügen Sie den neuen Schlüssel in der WLAN-Konfiguration ein. Nachdem Sie anschließend auch die Einstellungen aller Rechner aktualisiert haben, kommt kein Hacker mehr in Ihr Funknetz.
12. Windows-Tresor
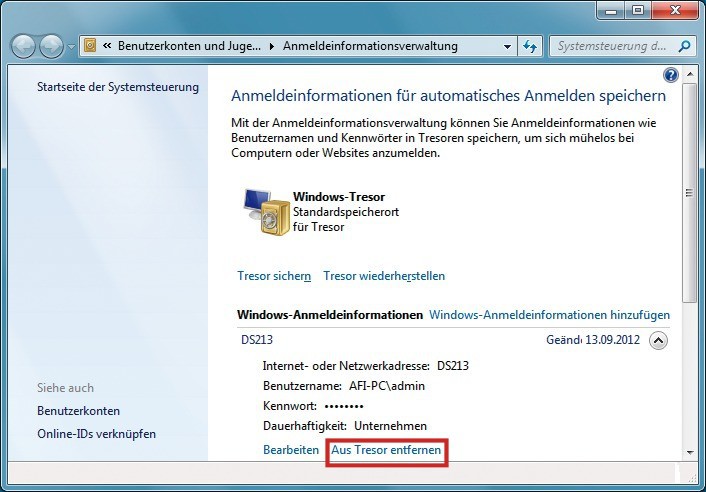
Windows-Tresor: Hier speichert Windows Passwörter zu PCs und NAS-Servern im lokalen Netz.
Ihr PC hat einen „Windows-Tresor“, in dem er Anmeldeinformationen speichert, um auf Computer und NAS-Server im LAN zuzugreifen. So greifen Sie auf den Tresor zu und räumen die darin gespeicherten Daten auf.
So geht’s: Drücken Sie [Windows R] und geben Sie control keymgr.dll ein. Markieren Sie die Einträge, die Sie entfernen wollen, und klicken Sie auf „Aus Tresor entfernen“.
13. Software aktualisieren
Gilt für: Windows XP, Vista, 7 und 8
Schädlinge verbreiten sich häufig über Sicherheitslücken in veralteter Software. Personal Software Inspector 3.0 übernimmt das lästige Aktualisieren der Programme auf Ihrem PC (kostenlos).
So geht’s: Installieren Sie das Programm und wählen Sie im Dialog „Konfiguration automatischer Updates“ den Eintrag „Updates automatisch herunterladen, aber vor dem Aktualisieren nachfragen“ aus. So behalten Sie die Kontrolle über den Zeitpunkt der Aktualisierungen.
Nach dem Starten des Programms aktivieren Sie mit „Einstellungen, Detailansicht“ eine deutlich informativere Ansicht. Nun sehen Sie, welche Version Sie installiert haben, welche derzeit aktuell ist und wie hoch das Risiko ist.
14. Freigaben einsehen
Gilt für: Windows 7
Die „Computerverwaltung“ von Windows 7 zeigt alle auf Ihrem PC freigegebenen Ordner übersichtlich an.
So geht’s: Drücken Sie [Windows R] und geben Sie compmgmt.msc ein. Klicken Sie links auf „System, Freigegebene Ordner, Freigaben“, um einen Überblick über die freigegebenen Ordner zu erhalten.
15. Dateiversionsverlauf
Gilt für: Windows 8
Der neue Dateiversionsverlauf von Windows 8 sichert wichtige Dokumente auf externe Datenträger. Das Besondere dabei: Diese Windows-Funktion speichert auch frühere Versionen Ihrer Dateien.
So geht’s: Schließen Sie zunächst den externen Datenträger an, den Sie zur Sicherung verwenden wollen. Klicken Sie dann mit der rechten Maustaste auf die Kacheloberfläche und wählen Sie „Alle Apps, Systemsteuerung“ aus. Klicken Sie auf „System und Sicherheit, Dateiversionsverlauf“ und danach auf „Aktivieren“.
Über „Erweiterte Einstellungen“ legen Sie fest, wie oft die Sicherung einzelner Versionen erfolgen soll und wie groß der Zwischenspeicher auf Ihrer Festplatte sein soll, wenn der externe Datenträger nicht angeschlossen ist.