20 Tipps — Windows absichern
Tipp 6 bis 10
von Andreas Fischer - 05.04.2013
6. Lizenzen sichern
Gilt für: Windows XP, Vista und 7
Wenn Sie Ihren PC neu aufsetzen, benötigen Sie die Seriennummern der zuvor installierten Programme. Das Auslesen dieser Daten erledigt der kostenlose License Crawler.
So geht’s: Installieren Sie License Crawler und starten Sie das Programm. Klicken Sie dann auf „Start Search“. Sobald der Suchlauf beendet ist, speichern Sie die gefundenen Seriennummern mit „Daten, Speichern“.
7. Sicherheitsbericht erstellen
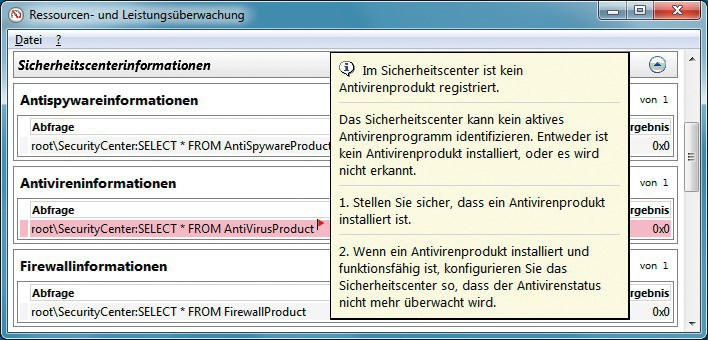
Sicherheitsbericht erstellen: Die „Ressourcen- und Leistungsüberwachung“ offenbart Sicherheitsprobleme.
Die „Ressourcen- und Leistungsüberwachung“ erstellt auf Wunsch einen umfangreichen Statusbericht über Ihren PC, der auch Sicherheitsprobleme offenlegt.
So geht’s: Drücken Sie [Windows R] und geben Sie perfmon /report ein. Es dauert nun einen Moment, bis Windows den kompletten Bericht erstellt hat.
Rufen Sie den Bereich „Softwarekonfiguration, Sicherheitscenterinformationen“ auf, um Warnmeldungen zu sehen. Rot markierte Einträge weisen auf Probleme hin. Wenn Sie den Mauszeiger auf das kleine rote Fähnchen bewegen, sehen Sie ein Pop-up-Fenster mit erweiterten Informationen.
8. Exif-Daten säubern
Gilt für: Windows 7
Windows bietet eine versteckte Funktion, um Exif-Daten wie die von Ihnen verwendete Kamera aus Fotos zu entfernen.
So geht’s: Klicken Sie mit der rechten Maustaste auf das Foto und wählen Sie „Eigenschaften“ aus. Wechseln Sie dann zum Reiter „Details“ und klicken Sie auf „Eigenschaften und persönliche Informationen entfernen“.
Wählen Sie „Kopie erstellen, in der alle möglichen Eigenschaften entfernt sind“ aus und bestätigen Sie mit „OK“.
9. Dateien sichern
Gilt für: Windows XP, Vista und 7
Cobian Backup ist ein Backup-Tool, das Ihre wichtigen Dateien auf Ihr NAS, eine externe Festplatte oder auf einen FTP-Space sichert (kostenlos).
So geht’s: Installieren Sie das Programm. Wählen Sie dabei im Dialog „Installation type“ den Eintrag „Application (no auto-start)“ aus, wenn Sie sich selbst um das Sichern Ihrer Dateien kümmern wollen. Markieren Sie stattdessen „Application (auto-start for all-users)“, wenn Cobian Backup immer mit Windows starten soll. Starten Sie das Programm nach Abschluss der Installation und wählen Sie „Task, New Task“ aus.
Vergeben Sie einen „Task name“, zum Beispiel Fotos. Klicken Sie dann auf „Files“ und bei „Source“ auf „Add, Directory“. Wählen Sie den Ordner mit Ihren Fotos aus. Klicken Sie danach bei „Destination“ ebenfalls auf „Add, Directory“ und wählen Sie den Zielordner aus, der zum Beispiel auf Ihrer externen Festplatte liegt. Bestätigen Sie mit „OK“.
Markieren Sie Ihren Backup-Auftrag in der Liste links und wählen Sie „Task, Run Selected Tasks, OK“ aus, um Ihre Fotos zu sichern.
10. Antiviren-Update aktivieren
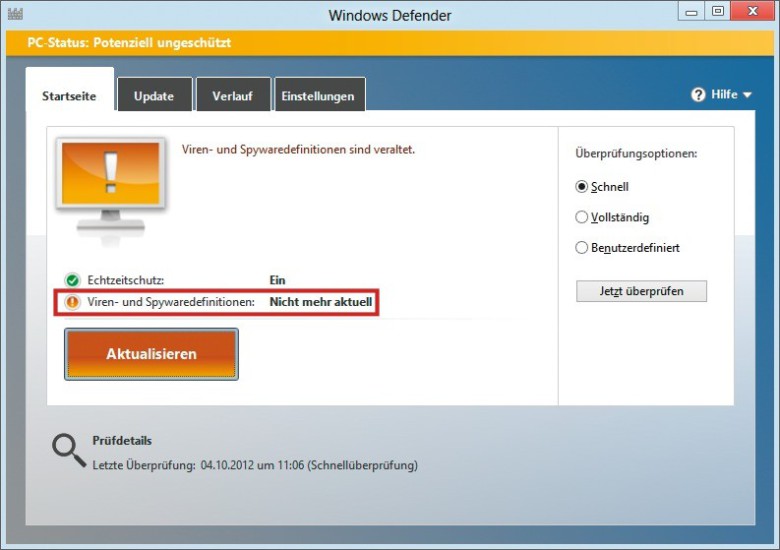
Antiviren-Update aktivieren: Der Windows Defender in Windows 8 aktualisiert sich nicht automatisch.
Nach einer Neuinstallation von Windows 8 führt der Windows Defender kein automatisches Update der Virensignaturen durch.
Bei Tests in der Redaktion arbeitete das Windows 8 kostenlos beiliegende Antivirenprogramm, das auf Microsoft Security Essentials beruht, auch einen Monat nach der Installation mit veralteten Signaturen. Erst nachdem einmal ein manuelles Update gestartet wurde, funktionierte die automatische Aktualisierung.
So geht’s: Klicken Sie mit der rechten Maustaste auf die Kacheloberfläche und dann auf „Alle Apps, Windows Defender“. Wählen Sie „Aktualisieren“ aus.