15 PC-Mysterien erklärt
Gesperrte Dateien
von Konstantin Pfliegl - 31.05.2012
Beim Löschen einer Datei erscheint eine Meldung, dass dies nicht möglich ist, weil auf die Datei noch zugegriffen wird.
In diesem Fall verwendet noch eine offene Anwendung oder ein Windows-Prozess die Datei. So geben manche Programme eine Datei nach dem Zugriff nicht mehr komplett frei. Windows weist Sie lediglich darauf hin, dass noch irgendein Prozess auf die Datei zugreift — verrät aber nicht, welches Programm das ist.
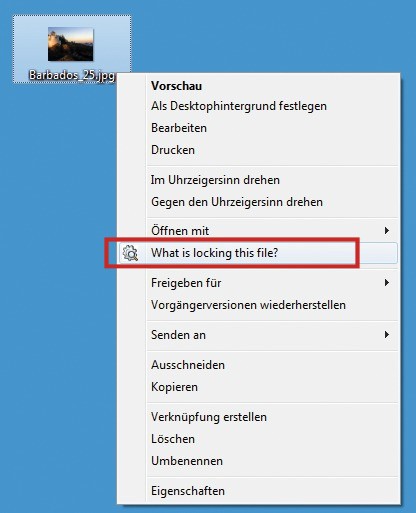
Lockhunter: Das Tool fügt den Befehl „What is locking this file?“ zum Kontextmenü hinzu und zeigt, welcher Prozess den Zugriff blockiert.
Tipp: In vielen Fällen hilft einfach ein Neustart von Windows. Danach ist in der Regel ein Zugriff auf die Datei problemlos möglich. Wenn Sie jedoch nicht erst umständlich Windows neu starten möchten oder wenn dennoch kein Zugriff möglich ist, dann hilft ein Tool weiter: Das kostenlose Lockhunter Beta 3 erweitert das Kontextmenü von Dateien um den Eintrag „What is locking this file?“ beziehungsweise bei Ordnern um „What is locking this folder?“.
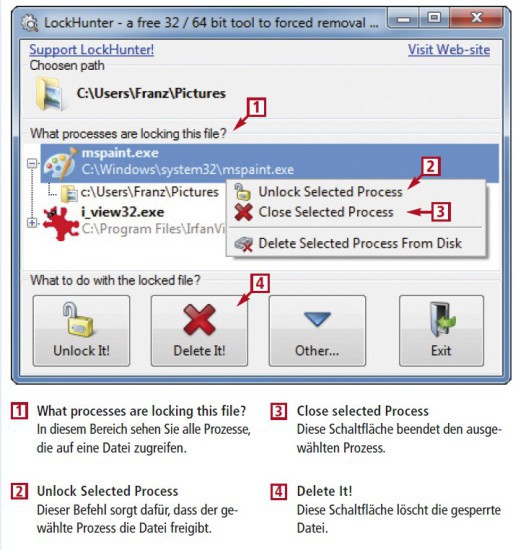
Lockhunter Gesperrte Dateien freigeben. Das kostenlose Tool Lockhunter Beta 3 gibt in Windows gesperrte Dateien und Ordner mit zwei Klicks frei.
Wenn Sie den Eintrag auswählen, informiert ein Programmfenster darüber, welches Programm die Datei oder den Ordner blockiert. Ein Klick auf die Schaltfläche „Unlock It!“ schaltet den Zugriff wieder frei, die Schaltfläche „Delete It!“ löscht die Datei beziehungsweise den Ordner. Mehr zur Bedienung des Tools erfahren Sie in der Abbildung „Lockhunter Beta 3: Gesperrte Dateien freigeben“.