Windows
10 wichtige System-Checks
von
Mark
Lubkowitz - 24.08.2012
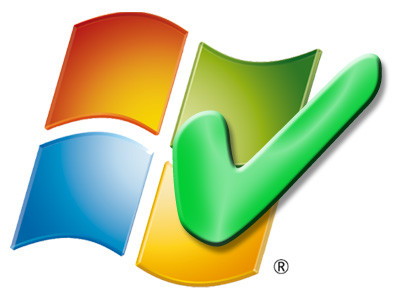
Diese zehn System-Checks sollten Sie am PC und im Heimnetz regelmäßig durchführen. Dann bleibt Ihr Windows schnell, sicher und leistungsfähig.
Der Artikel erklärt, wie Sie den Windows-Start optimieren, Datenmüll löschen, alle installierten Programme aktualisieren oder neue Funktionen für Router und NAS freischalten.
1. Autostart optimieren
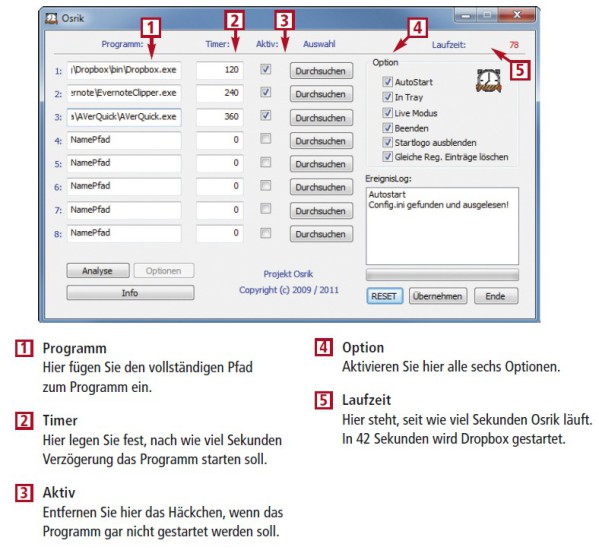
So geht’s: Osrik. Das kostenlose Osrik verhindert nicht, dass Programme automatisch mit Windows gestartet werden, sondern verzögert deren Start. Windows lädt damit schneller.
Die eleganteste Lösung bietet Osrik: Das kostenlose Tool setzt sich selbst in den Autostart und übernimmt dann zeitverzögert den Start anderer Programme.
So geht’s: Starten Sie Osrik. Öffnen Sie dann das Autostart-Verzeichnis von Windows mit „Start, Alle Programme, Autostart“.
Gehen Sie für jedes Programm so vor: Klicken Sie die Verknüpfung mit der rechten Maustaste an und wählen Sie „Eigenschaften“. Wechseln Sie zur Registerkarte „Verknüpfung“, klicken Sie in das Feld „Ziel“ und drücken Sie [Strg A] und [Strg C]. Damit kopieren Sie den Pfad in die Zwischenablage. Fügen Sie diesen Pfad in Osrik mit [Strg V] in der Spalte „Programm“ einer beliebigen Zeile ein.
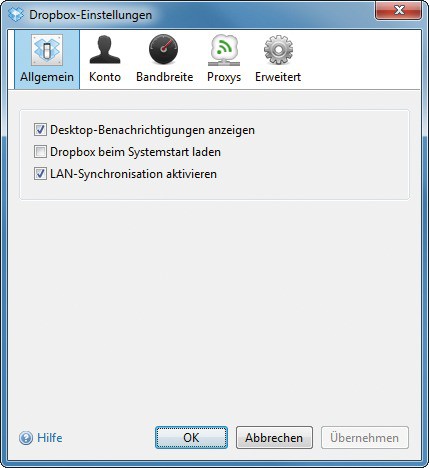
Dropbox-Einstellungen: Deaktivieren Sie „Dropbox beim Systemstart laden“, damit Osrik auch Dropbox zeitverzögert startet.
Tipp: Wenn Sie Dropbox oder ähnliche Programme auf diese Art verzögert starten wollen, dann müssen Sie eine Änderung in der Konfiguration des Tools vornehmen. Klicken Sie das Symbol von Dropbox im System-Tray mit der rechten Maustaste an und wählen Sie „Einstellungen…“. Entfernen Sie auf der Registerkarte „Allgemein“ das Häkchen vor „Dropbox beim Systemstart laden“ und speichern Sie mit „Übernehmen“. Andernfalls erstellt Dropbox den zuvor gelöschten Autostart-Eintrag immer wieder neu.