XP-Modus für Windows 8
XP-Modus installieren
von Mark Lubkowitz - 29.07.2013
Bevor Sie Vmlite installieren und nutzen können, müssen Sie gegebenenfalls zuerst Virtual Box deinstallieren.
Unverträglichkeit mit Virtual Box
Vmlite basiert fast vollständig auf Virtual Box. Das führt dazu, dass sich nicht beide Programme gleichzeitig nutzen lassen. Bevor Sie Vmlite installieren, müssen Sie deshalb zunächst Virtual Box deinstallieren.
Drücken Sie [Windows E] und klicken Sie in der Symbolleiste auf „Systemsteuerung öffnen“. Klicken Sie unter dem Punkt „Programme“ auf „Programm deinstallieren“. Suchen Sie den Eintrag „Oracle VM VirtualBox“, wählen Sie ihn aus und klicken Sie oben in der Menüleiste auf „Deinstallieren“. Folgen Sie den Deinstallationsanweisungen.
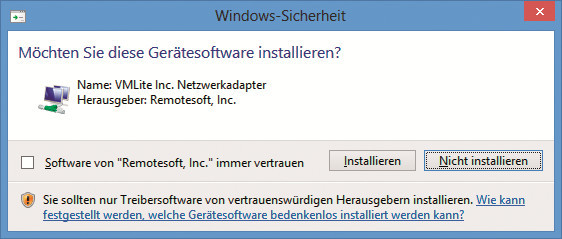
Geräte-Installation: Während der Installation von Vmlite müssen neue Geräte installiert werden, etwa eine virtuelle Netzwerkkarte und ein Festplattenkontroller. Klicken Sie deshalb auf „Installieren“
Starten Sie Windows 8 neu, indem Sie [Strg Alt Entf] drücken, unten rechts auf das Power-Symbol klicken und danach „Neu starten“ wählen.
XP-Modus ohne Vmlite
Wenn Sie nicht auf Virtual Box verzichten wollen, dann installieren Sie Windows XP ganz normal in einer virtuellen Maschine, ohne dafür Vmlite zu verwenden. Das hat gegenüber der Vmlite-Variante nur einen Nachteil: Sie benötigen eine gültige Seriennummer für Windows XP und müssen das System nach der Installation noch aktivieren.
Vmlite installieren
Laden Sie Vmlite herunter und und klicken Sie doppelt auf die Datei „VMLiteWorkstationSetup(...).exe“, um die Installation zu starten. Klicken Sie auf „Next“ und bestätigen Sie die Lizenzvereinbarung, indem Sie „I Agree“ wählen und wieder auf „Next“ klicken. Klicken Sie noch zwei weitere Male auf „Next“, um die Installation durchzuführen. Die Nachfrage der Benutzerkontensteuerung bestätigen Sie mit „Ja“.
Während der Installation erscheinen fünf Sicherheitsmeldungen wegen der Installation von Gerätesoftware. Dabei handelt es sich unter anderem um virtuelle Netzwerkkarten. Bestätigen Sie diese Nachfragen jeweils mit einem Klick auf „Installieren“.
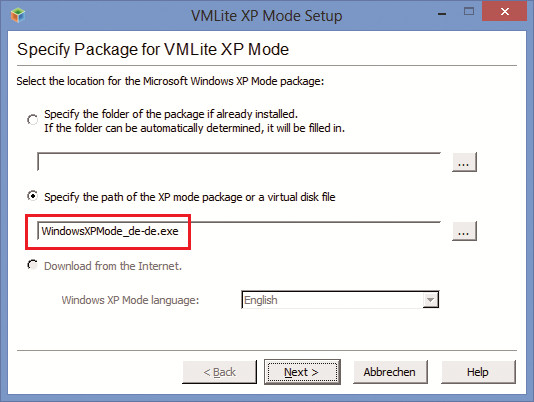
XP-Modus-Paket auswählen: Weil Vmlite den XP-Modus nicht automatisch herunterladen kann, geben Sie hier das Paket an, das Sie vorab manuell bei Microsoft heruntergeladen haben
Gehen Sie sicher, dass ein Häkchen bei „Start VMLite Workstation after installation“ gesetzt ist, und klicken Sie zum Abschluss auf die Schaltfläche „Close“. Vmlite ist damit installiert. Installieren Sie jetzt den XP-Modus.
XP-Modus auswählen
Vmlite versucht gleich im Anschluss, das Installationspaket für den offiziellen XP-Modus herunterzuladen. Das geht aber schief. Wählen Sie stattdessen das Paket aus, das Sie zuvor manuell heruntergeladen haben.
Aktivieren Sie dazu die Option „Specify the path of the XP mode package or a virtual disk file“. Klicken Sie dann rechts auf die Schaltfläche mit den drei Punkten. Wählen Sie die Datei „WindowsXPMode_de-de.exe“ aus. Klicken Sie auf „Öffnen“ und anschließend auf „Next“.
Das Installationspaket wird nun extrahiert. Das dauert bei über 400 MByte einen Moment. Sobald das Paket zu 100 Prozent entpackt ist, klicken Sie erneut auf „Next“. Setzen Sie ein Häkchen bei „I accept the license terms“. Bestätigen Sie wieder mit „Next“.