Upgrade wird zur Vollversion
Die Datei „install.wim“
von Oliver Ehm - 07.02.2013
In diesem Abschnitt werden Sie sich eine neue „install.wim“ erstellen, die unverschlüsselt ist und sich weiterbearbeiten lässt.
Virtuelle Maschine anlegen
Starten Sie Virtual Box. Klicken Sie im Hauptfenster auf „Neu“. Klicken Sie anschließend auf „Weiter“. Tippen Sie in das Eingabefeld „Name“ Windows 8 ein und wählen Sie im Dropdown-Menü „Version“ aus, ob Sie ein 32- oder 64-Bit-System installieren möchten. Bestätigen Sie mit „Weiter“. Folgen Sie dem Assistenten bis zum Dialog „Erstellen einer virtuellen Festplatte“. Aktivieren Sie hier die Option „VHD (Virtual Hard Disk)“.
Folgen Sie wiederum dem Assistenten bis zum Dialog „Dateiname und Größe“. Klicken Sie auf das Ordnersymbol und geben Sie als Speicherort das Verzeichnis „Upgrade\VHD“ an. Mit „Erzeugen“ erstellen Sie die virtuelle Maschine.
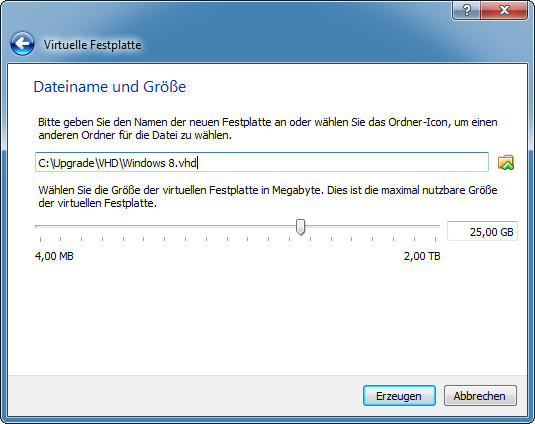
Virtuelle Festplatte erstellen: Geben Sie hier als Speicherort für die virtuelle Festplatte das Verzeichnis „Upgrade\VHD“ an
Upgrade installieren
Legen Sie nun die Upgrade-DVD von Windows 8 ein und starten Sie die virtuelle Maschine. Die Installation von Windows 8 startet automatisch in der virtuellen Maschine. Folgen Sie dem Assistenten bis zu dem Fenster, das Sie auffordert, Windows anzupassen.
Überwachungsmodus starten
Passen Sie Windows jetzt aber nicht an, sondern rufen Sie mit der Tastenkombination [Strg Umschalt F3] den Überwachungsmodus auf.
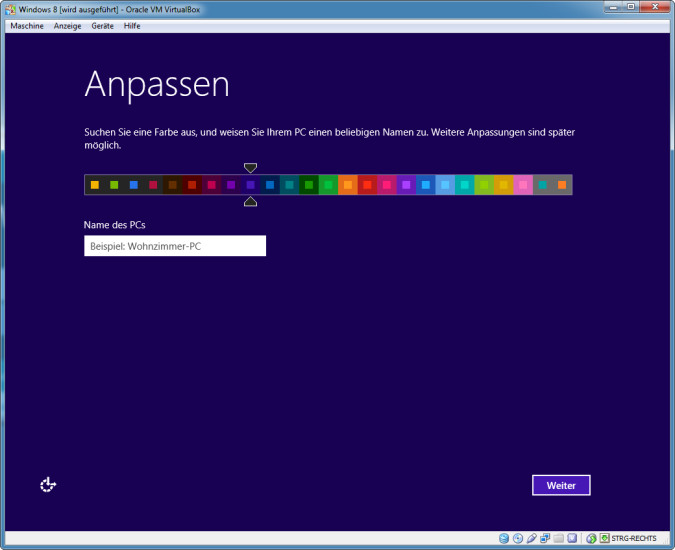
Überwachungsmodus: Drücken Sie bei diesem Dialog die Tastenkombination [Strg Umschalt F3], damit Windows im Überwachungsmodus startet
Der Überwachungsmodus dient eigentlich dazu, eine Windows-Installation anzupassen und zu verändern, ohne dies einem bestimmten Benutzer zuzuweisen: Alle Änderungen gelten global. In diesem Projekt nutzen Sie den Überwachungsmodus aber nur dazu, um überflüssige Treiber zu entfernen, bevor Sie eine neue „install.wim“ erstellen. Die neue „install.wim“ soll nämlich später keine Treiber enthalten, die jetzt für die virtuelle Maschine installiert wurden.
Nachdem Sie die Tastenkombination gedrückt haben, startet Windows neu und ruft den Überwachungsmodus auf.
Installation bereinigen
Wenn Windows wieder vollständig gestartet ist, erscheint automatisch das Fenster „Systemvorbereitungsprogramm 3.14“. Schließen Sie es nicht, denn damit entfernen Sie die Treiber, die Windows automatisch bei der Installation in der virtuellen Maschine eingerichtet hat. Das ist wichtig, damit sich das neue Installationsabbild später auf einem beliebigen PC installieren lässt.
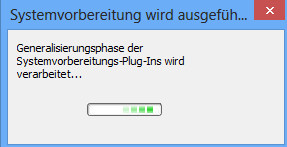
System bereinigen: Sysprep entfernt alle Hardware-spezifischen Treiber aus Windows und fährt das System herunter
Zur Bereinigung der Installation wählen Sie unter „Systembereinigungsaktion“ den Menüpunkt „Out-of-Box-Experience (OOBE) für System aktivieren“ und setzen direkt darunter vor „Verallgemeinern“ ein Häkchen. Wählen Sie jetzt unter „Optionen für Herunterfahren“ den Eintrag „Herunterfahren“ aus. Ein Klick auf „OK“ und Sysprep bereinigt die Installation von Windows 8 und fährt das System herunter.
Virtuelle Maschine mounten
Sie haben nun eine VHD-Datei namens „Windows 8.vhd.“ Sie enthält alle Dateien, die Sie für Ihr neues Installationsabbild von Windows 8 benötigen. Damit Sie an die Daten herankommen, müssen Sie die VHD-Datei mounten. Das geht am einfachsten mit der Datenträgerverwaltung von Windows. Starten Sie sie mit [Windows R] und diskmgmt.msc. Klicken Sie im Fenster auf „Aktion“ und wählen Sie „Virtuelle Festplatte anfügen“. Ein neuer Dialog erscheint. Klicken Sie auf „Durchsuchen…“ und wählen Sie die VHD-Datei „Windows 8.vhd“ im Ordner „Upgrade\VHD“ aus. Kurz darauf wird die Festplatte in der Datenträgerverwaltung angezeigt. Sie erkennen sie an dem blauen Festplattensymbol.
Merken Sie sich den Laufwerkbuchstaben der Partition, die 24,66 GByte groß ist – sie enthält Windows 8.
Merken Sie sich den Laufwerkbuchstaben der Partition, die 24,66 GByte groß ist – sie enthält Windows 8.
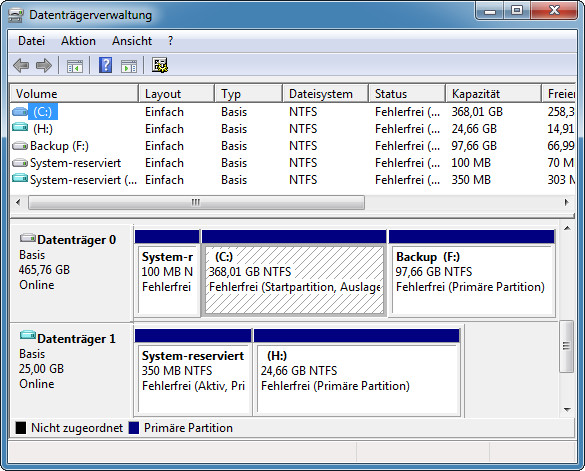
VHD mounten: Die Datenträgerverwaltung bindet VHD-Dateien als Festplatten ein. Sie erkennen sie an den hellblauen Festplattensymbolen
Abbild erstellen
Erstellen Sie nun aus dieser Partition – in unserem Beispiel ist es Laufwerk „H:“ – das neue, unverschlüsselte Installationsabbild „install.wim“. Dazu nutzen Sie das Kommandozeilen-Tool ImageX, das Sie anfangs mit Get WAIK Tools heruntergeladen haben.
Starten Sie eine Kommandozeile mit Administratorrechten. Klicken Sie dazu mit der rechten Maustaste unter „Start, Alle Programme, Zubehör“ auf „Eingabeaufforderung“ und wählen Sie „Als Administrator ausführen“. Erstellen Sie anschließend das Abbild mit dem folgenden Befehl:
Imagex /capture x:\ c:\upgrade\wim\install.wim "Windows 8 Pro" "Windows 8 Pro" /compress maximum /flags "Professional" /verify
Ersetzen Sie dabei den Buchstaben x durch den der Partition – im Beispiel ist das h.
Das bedeuten die Parameter:
/capture x:\ c:\upgrade\wim\install.wim: Hier geben Sie an, von welchem Laufwerk Sie ein Installationsabbild erstellen wollen, wie es heißen und wo es gespeichert werden soll.
Die beiden „Windows 8 Pro“ dahinter sind die Beschreibung und der Name des Abbilds.
Die beiden „Windows 8 Pro“ dahinter sind die Beschreibung und der Name des Abbilds.
/compress maximum: Der Parameter legt fest, dass das Abbild maximal komprimiert wird.
/flags “Professional“: Der Schalter zeigt dem Setup, dass es sich bei dem Betriebssystem um Windows 8 Pro handelt. Bei Windows 8 Core müsste hier „Core“ stehen.
/verify: Der Parameter sorgt dafür, dass das Abbild überprüft wird.
Je nach Leistungsfähigkeit Ihres PCs ist das Abbild in 10 bis 15 Minuten erstellt.

„install.wim“ erstellen: ImageX erstellt aus der Systempartition in der VHD ein unverschlüsseltes Installationsabbild für die neue Setup-DVD von Windows 8
„install.esd“ durch „install.wim“ ersetzen
Ersetzen Sie nun in den Setup-Dateien, die Sie zu Beginn auf die Festplatte kopiert haben, das verschlüsselte Installationsabbild „install.esd“ durch das gerade erstellte unverschlüsselte Installationsabbild.
Kopieren Sie dazu die Datei „install.wim“ aus dem Ordner „Upgrade\Wim“ nach „Upgrade\Win8-Upgrade\sources“. Löschen Sie anschließend in diesem Verzeichnis die nun überflüssige Datei „install.esd“.
Kopieren Sie dazu die Datei „install.wim“ aus dem Ordner „Upgrade\Wim“ nach „Upgrade\Win8-Upgrade\sources“. Löschen Sie anschließend in diesem Verzeichnis die nun überflüssige Datei „install.esd“.