Upgrade wird zur Vollversion
Vorbereitungen
von Oliver Ehm - 07.02.2013
Sie werden zunächst ein paar Arbeitsverzeichnisse erstellen, sich die benötigten Tools beschaffen und installieren sowie die Setup-Dateien des Upgrades von Windows 8 in einen extra Ordner auf der Festplatte kopieren.
Verzeichnisse erstellen
Legen Sie mit dem Windows-Explorer eine Ordnerstruktur auf der Festplatte an. Starten Sie den Windows-Explorer mit [Windows E]. Erstellen Sie im Hauptverzeichnis den Projekt-Ordner Upgrade und öffnen Sie ihn. Legen Sie hier nun die Unterverzeichnisse Win8-Upgrade, Wim, VHD, Tools und ISO an. Ihre Ordnerstruktur sollte dann so aussehen wie auf dem Screenshot.
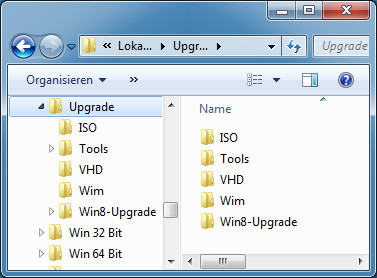
Arbeitsverzeichnisse: Im Ordner „Upgrade“ legen Sie noch fünf weitere Verzeichnisse an
Tools besorgen
Sie benötigen ein paar Programme, eine REG-Datei und ein Skript. Alle Programme finden Sie kostenlos im Internet.
Virtual Box 4.2.6: Virtual Box brauchen Sie, um das Upgrade ein Mal in einer virtuellen Maschine zu installieren. Aus dieser Installation erstellen Sie dann eine richtige, unverschlüsselte „install.wim“. Speichern Sie Virtual Box im Verzeichnis „Upgrade\Tools“ und installieren Sie das Programm.
Windows Download Integrator 3.3: Das Programm Windows Download Integrator Programm modifiziert die Registry der Upgrade-Version von Windows 8. Sie fügen damit der Registry einen Eintrag hinzu, der das Upgrade annehmen lässt, es wäre bei der Installation bereits ein Windows auf dem PC installiert gewesen. Dadurch lässt sich Windows später auch mit dem Upgrade-Key über das Internet aktivieren.
Speichern Sie das RAR-Archiv im Ordner „Upgrade\Tools“ und entpacken Sie es dort. Eine Installation des Programms ist nicht nötig.
Speichern Sie das RAR-Archiv im Ordner „Upgrade\Tools“ und entpacken Sie es dort. Eine Installation des Programms ist nicht nötig.
Aktivierung.reg: Die REG-Datei „Aktivierung.reg“ finden Sie unter hier. Kopieren Sie die Datei ebenfalls in den Ordner „Upgrade\Tools“.
Oscdimg.exe und Imagex.exe: Die Programme stammen von Microsoft und werden zum Erstellen von Setup-DVDs und Installationsabbildern verwendet. Beide Tools sind Bestandteil des Windows Assessment and Deployment Kits (ADK) für Windows 8. Um sich den Download des rund 2,6 GByte großen Pakets zu sparen, verwenden Sie das Hilfsprogramm Get WAIK Tools.
Get WAIK Tools mountet die ISO-Datei des ADK im Internet und lädt nur die wichtigsten Tools herunter – unter anderem eben „Oscdimg.exe“ und „Imagex.exe“.
Entpacken Sie das 7Z-Archiv Get WAIK Tools in den Ordner „Upgrade\Tools“. Gehen Sie anschließend in den neuen Unterordner „GetWaikTools“ und starten Sie dort die Datei „GetWaikTools.exe“. Haken Sie nur die beiden Optionen „Waik Tools for Windows 8“ und „Download to (…)“ an. Klicken Sie anschließend auf „Download“.
Get WAIK Tools mountet die ISO-Datei des ADK im Internet und lädt nur die wichtigsten Tools herunter – unter anderem eben „Oscdimg.exe“ und „Imagex.exe“.
Entpacken Sie das 7Z-Archiv Get WAIK Tools in den Ordner „Upgrade\Tools“. Gehen Sie anschließend in den neuen Unterordner „GetWaikTools“ und starten Sie dort die Datei „GetWaikTools.exe“. Haken Sie nur die beiden Optionen „Waik Tools for Windows 8“ und „Download to (…)“ an. Klicken Sie anschließend auf „Download“.
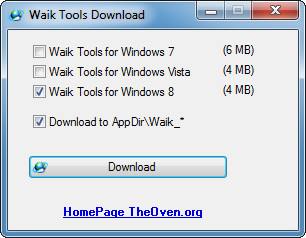
WAIK-Tools: Das Programm lädt nur die wichtigsten Tools aus dem WAIK für alle Windows-Versionen herunter
Nach kurzer Zeit ist der Download abgeschlossen und Sie finden einen neuen Ordner „Upgrade\Tools\GetWaikTools\Waik_4“. Dort finden Sie weitere Ordner. Der Ordner „amd64“ enthält die 64-Bit-Tools, der Ordner „x86“ die Tools für ein 32-Bit-Betriebssystem. Abhängig von der Bit-Version Ihres gerade laufenden Windows kopieren Sie die Dateien „Oscdimg.exe“ und „Imagex.exe“ aus dem 32-Bit- oder dem 64-Bit-Ordner nach „C:\Windows\System32“. Dort findet Windows die Tools auch ohne extra Pfadangabe, da das Verzeichnis in den Systemvariablen hinterlegt ist.
Uefi.cmd: „Oscdimg.exe“ wird auf der Kommandozeile bedient. Um Ihnen die Arbeit mit „Oscdimg.exe“ zu vereinfachen, laden Sie Sie das Skript „Uefi.cmd“ auf Ihren Rechner.
Das Skript wird am Ende des Artikels eine ISO-Datei erstellen, aus der Sie dann Ihre neue Setup-DVD brennen. Beachten Sie dabei: Das Skript funktioniert nur, wenn Sie die Ordnerstruktur des Artikels ohne Änderungen übernehmen.
Kopieren Sie jetzt schon einmal das Skript „Uefi.cmd“ in den Ordner „Upgrade\Tools“.
Das Skript wird am Ende des Artikels eine ISO-Datei erstellen, aus der Sie dann Ihre neue Setup-DVD brennen. Beachten Sie dabei: Das Skript funktioniert nur, wenn Sie die Ordnerstruktur des Artikels ohne Änderungen übernehmen.
Kopieren Sie jetzt schon einmal das Skript „Uefi.cmd“ in den Ordner „Upgrade\Tools“.
Upgrade-DVD brennen
Dieser Abschnitt ist für all jene wichtig, die das Upgrade als Download gekauft haben. Sie benötigen für diesen Artikel das Upgrade auf DVD. Das geht so:
Starten Sie das Tool, mit dem Sie das Upgrade heruntergeladen haben. Sie sehen die drei Optionen „Jetzt installieren", „Installationsmedien erstellen“ und „Später vom Desktop aus installieren“. Aktivieren Sie „Installationsmedien erstellen“. Im folgenden Dialog wählen Sie „ISO-Datei“. Klicken Sie auf „Speichern“ und wählen Sie das Verzeichnis „Upgrade\ISO“. Das Tool erstellt daraufhin das ISO-Image. Brennen Sie es auf DVD.
Setup-Dateien auf die Festplatte kopieren
Legen Sie die Upgrade-DVD in das DVD-Laufwerk. Öffnen Sie den Windows-Explorer. Markieren Sie den kompletten Inhalt der Upgrade-DVD und kopieren Sie ihn in das Verzeichnis „Upgrade\Win8-Upgrade“. Sie erstellen daraus am Ende des Artikels die Vollversion für Windows 8.