Windows-Turbo dank Performance Toolkit
Start von Windows 7 optimieren
von Oliver Ehm - 11.11.2013
Neben Analyse-Tools enthält das Windows Performance Toolkit auch ein Programm, das den Start von Windows optimiert. Das Tool heißt Xbootmgr.
Einen ausführlichen Artikel zu dem Programm Xbootmgr finden Sie hier.
Xbootmgr analysiert den Boot-Vorgang von Windows und ordnet die Dateien auf der Festplatte optimal an. Zudem erstellt es für Windows eine Lesestrategie. Dadurch liest Windows die Dateien, die für den Start relevant sind, deutlich schneller ein. Je nach dem Zustand von Windows lässt sich dadurch die Startzeit um etliche Sekunden verkürzen.
Damit die Startoptimierung erfolgreich abläuft, überprüfen Sie vorher die Registry-Einstellungen von Windows, konfigurieren die erforderlichen Dienste und führen im Anschluss daran Xbootmgr aus.
Hinweis: Für Anwender, die mit einer SSD arbeiten, bringt Xbootmgr keine Vorteile, da die Daten auf einer SSD über den gesamten Datenträger gleich schnell eingelesen werden. Auch PCs, die mit Windows 8 ausgerüstet sind, profitieren von Xbootmgr nicht, da Windows 8 eine andere Starttechnik als Windows 7 verwendet.
Der folgende Abschnitt bezieht sich daher ausschließlich auf den Start von Windows 7, das auf einer mechanischen Festplatte installiert ist.
Registry überprüfen
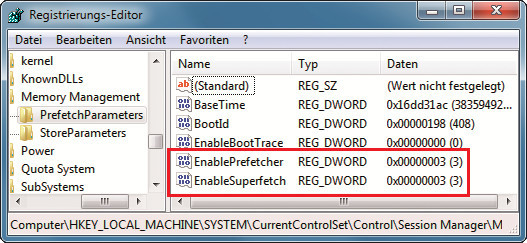
Registry konfigurieren: Tragen Sie bei „EnablePrefetcher“ und „EnableSuperfetch“ jeweils den Wert 3 ein, um die Beschleunigung zu aktivieren
Prüfen Sie zunächst, ob die Parameter für die Caching-Techniken von Windows richtig eingestellt sind. Es handelt sich dabei um die Werte „EnablePrefetcher“ und „EnableSuperfetch“.
Starten Sie den Registrierungs-Editor mit [Windows R] und regedit. Hangeln Sie sich zum Schlüssel „HKEY_LOCAL_MACHINE\SYSTEM\CurrentControlSet\Control\Session Manager\Memory Management\PrefetchParameters“.
In der rechten Fensterhälfte erscheinen jetzt die Werte. Öffnen Sie mit einem Doppelklick „EnablePrefetcher“ und geben Sie 3 ein. Der Wert bewirkt, dass der Boot-Vorgang und die Programmstarts beschleunigt werden. Gleiches gilt für „EnableSuperfetch“. Stellen Sie hier ebenfalls 3 ein.
Dienste konfigurieren
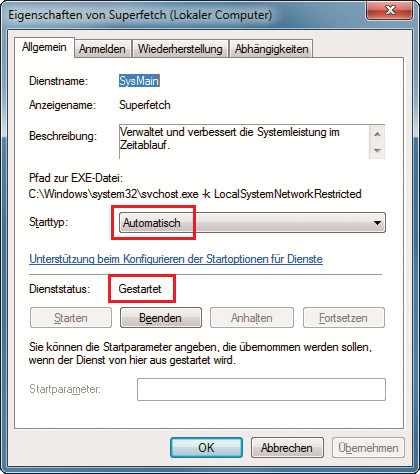
Superfetch aktivieren: Stellen Sie sicher, dass der Dienst automatisch startet und aktiv ist. Windows startet dann schneller
Starten Sie die Dienste-Verwaltung mit [Windows R] und services.msc. Windows zeigt Ihnen in einem neuen Fenster nun alle verfügbaren Dienste an. Suchen Sie in der Liste nach dem Dienst „Superfetch“.
Öffnen Sie die Eigenschaften des Dienstes mit einem Doppelklick. Auf der Registerkarte „Allgemein“ stellen Sie bei „Starttyp“ die Option „Automatisch“ ein.
Sollte der Dienst nicht gestartet sein, klicken Sie auf „Starten“. Übernehmen Sie die neuen Einstellungen mit „OK“ und schließen Sie die Dienste-Verwaltung.
Starten Sie Windows neu.
Boot-Prozess optimieren
Windows ist jetzt für die Optimierung konfiguriert. Die Optimierung selbst führen Sie mit Xbootmgr auf der Kommandozeile durch.
Da Xbootmgr Administratorrechte benötigt, öffnen Sie im Startmenü „Start, Alle Programme, Zubehör“ und klicken mit der rechten Maustaste auf „Eingabeaufforderung“. Wählen Sie den Eintrag „Als Administrator ausführen“.
Auf der Kommandozeile führen Sie jetzt folgenden Befehl aus:
xbootmgr -trace boot -prepSystem –verboseReadyBoot –resultPath "C:\Users\<Ihr Benutzername>\Documents\WPR Files"
Der Schalter -trace boot weist Xbootmgr an, den Boot-Vorgang zu protokollieren. Das Argument -prepSystem sorgt dafür, dass der Startvorgang optimiert wird.

Xbootmgr ausführen: Der hier aufgeführte Befehl ordnet die Boot-Dateien optimal an und erstellt eine ideale Lesestrategie für Windows
Wenn Sie den Befehl ausgeführt haben, startet Windows insgesamt sechsmal neu. Bleiben Sie während der Optimierung unbedingt vor dem PC sitzen, da Xbootmgr nach Abschluss einer jeden Phase von der Benutzerkontensteuerung gestoppt wird und Sie das OK für den nächsten Durchlauf geben müssen.
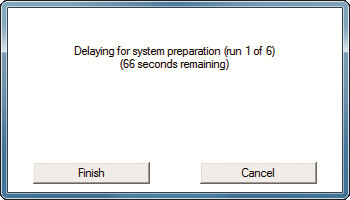
Timer: Schließen Sie diesen Countdown nicht, da Xbootmgr ihn für die Analyse und Optimierung von Windows benötigt
Nach jedem Durchgang erscheint ein Timer, den Sie nicht schließen dürfen. Das Fenster verschwindet am Ende automatisch.
Das passiert während der Optimierung: Beim ersten Neustart analysiert Xbootmgr den Istzustand. Nach dem zweiten Neustart lässt Xbootmgr die Startdateien von Windows optimal anordnen. Die wichtigen Startdateien werden also an einer optimalen Position auf der Festplatte abgelegt. Die Dateien lassen sich so schneller einlesen. Während der übrigen Neustarts eignet sich Windows die beste und schnellste Lesestrategie für den Start an.
Wenn alles reibungslos geklappt hat, dann sollte Ihr Windows jetzt merklich schneller starten.
Wer wissen will, um wie viel schneller sein Windows jetzt startet, kann das letzte Protokoll von Xbootmgr mit dem Performance Analyzer öffnen. Vergleichen Sie die Boot-Zeiten mit denen aus dem Protokoll, das Sie vor dem Ausführen von Xbootmgr erstellt haben. Die Zeitspannen der einzelnen Boot-Phasen finden Sie im Performance Analyzer unter „System Activity, Boot Phases Timeline by Phase“. Ziehen Sie das Chart nach rechts und markieren Sie alle Phasen außer „Post Boot“, da hier nur die Zeiten aufgeführt sind, die nach dem eigentlichen Boot-Vorgang ablaufen. Der Zeitstrahl zeigt Ihnen jetzt die Boot-Zeit an.