Windows-Turbo dank Performance Toolkit
Neustartzeit ermitteln, Stand-by- und Ruhezustand und Echtzeitprotokoll
von Oliver Ehm - 11.11.2013
Neben den wichtigsten Szenarien im Computeralltag, dem Start und dem Herunterfahren, misst der Windows Performance Recorder auch, wie viel Zeit der PC für einen kompletten Neustart benötigt – also für das Herunterfahren und den Start zusammen. Neustarts sind beispielsweise nach einer Treiberinstallation oder nach verschiedenen Programminstallationen nötig.
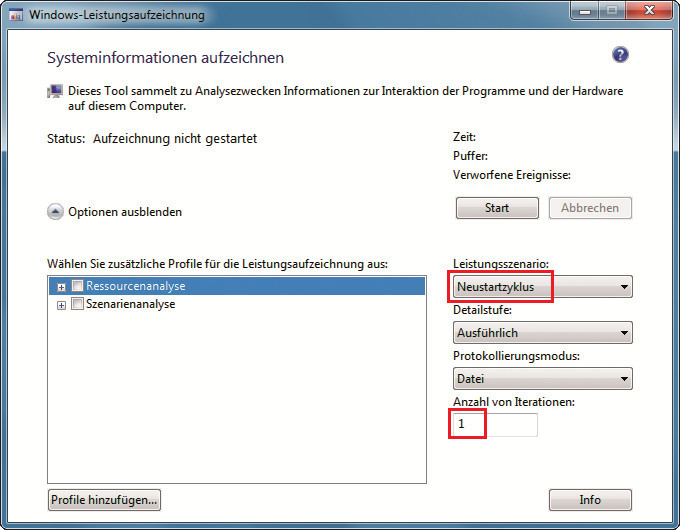
Neustart protokollieren: Wählen Sie unter „Leistungsszenario“ die Option „Neustartzyklus“ und geben Sie bei „Anzahl von Iterationen“ 1 ein, um den Neustart zu protokollieren
Wer meint, sein PC würde sich bei einem Neustart zu viel Zeit lassen, kann mit dem Windows Performance Recorder ein Protokoll erstellen. Hier ist dann detailliert verzeichnet, wie lange der PC für jede einzelne Phase des Neustarts benötigt.
Starten Sie den Windows Performance Recorder. Öffnen Sie das Menü „Weitere Optionen“. In der rechten Fensterhälfte aktivieren Sie im Dropdown-Menü direkt unter „Leistungsszenario“ die Option „Neustartzyklus“. Ändern Sie die „Anzahl der Iterationen“ auf 1.
Klicken Sie auf „Start“. Ein neues Fenster erscheint. Tippen Sie in das Eingabefeld eine Kurzbeschreibung zum Test ein – etwa Neustart. Mit Klicks auf „Speichern und „OK“ starten Sie den Test.
Stand-by und Ruhezustand messen
Vor allem für Notebook-Besitzer sind die beiden Leistungsszenarien Standby und Ruhezustand interessant, da Notebooks heutzutage fast nie mehr komplett ausgeschaltet werden. Meist ist auch der Energiesparplan unter Windows so konfiguriert, dass sich das Notebook nach einer gewissen Leerlauf zeitselbsttätig schlafen legt. Beim Aufwachen sollte Windows dann schnellstmöglich wieder verfügbar sein.
Wenn Ihnen die Aufwachzeit zu lange dauert, können Sie sie mit den Leistungsszenarien „Standby/Fortsetzen“ oder „Ruhezustand/Fortsetzen“ untersuchen.
Starten Sie für die Analyse den Windows Performance Recorder. Öffnen Sie das Menü „Weitere Optionen“. In der rechten Fensterhälfte aktivieren Sie im Dropdown-Menü direkt unter „Leistungsszenario“ die Option „Standby/Fortsetzen“ oder „Ruhezustand/Fortsetzen“ – je nachdem was Sie untersuchen wollen. Den Wert unter „Anzahl von Iterationen“ ändern Sie auf 1.
Klicken Sie auf „Start“. Im neuen Fenster tippen Sie in das Eingabefeld eine Kurzbeschreibung zu dem Test ein – zum Beispiel Stand-by oder Schlafzustand des PCs XY. Zwei weitere Klicks auf „Speichern“ und „OK“ starten die Analyse.
Der PC begibt sich dann in den Standby-oder Schlafzustand und reaktiviert sich nach einer gewissen Zeit wieder.
Laufendes Windows aufzeichnen
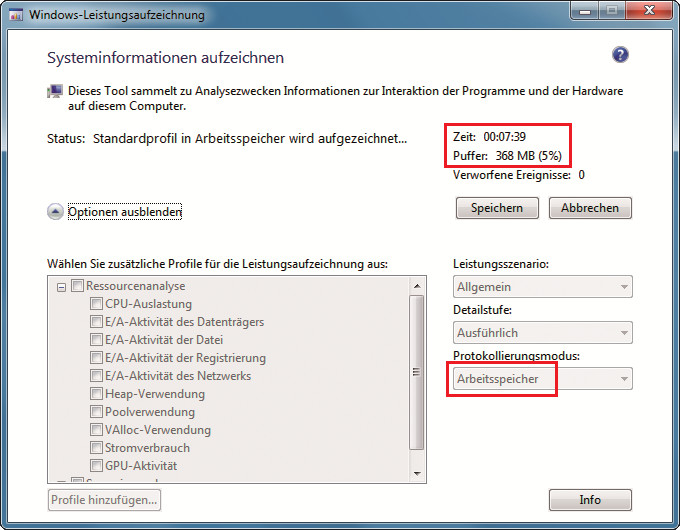
Echtzeitprotokoll: Die Echtzeitanalyse wird zunächst im Arbeitsspeicher zwischengespeichert. Mit „Speichern“ sichern Sie das Protokoll auf der Festplatte
Um ein solches Echtzeitprotokoll zu erstellen, starten Sie den Windows Performance Recorder. Öffnen Sie das Menü „Weitere Optionen“. Aktivieren Sie rechts im Dropdown-Menü direkt unter „Leistungsszenario“ die Option „Allgemein“ – alle anderen Einstellungen lassen Sie unverändert.
Wie Sie sehen können, verwendet der Windows Performance Recorder bei der Protokollierung in Echtzeit im Gegensatz zu den anderen Leistungsszenarien den Protokollierungsmodus „Arbeitsspeicher“. Hiermit wird das Protokoll der Echtzeitanalyse zunächst in den Arbeitsspeicher geschrieben. Erst wenn Sie auf die Schaltfläche „Speichern“ klicken, wird das Protokoll, das bis zu diesem Zeitpunkt aufgezeichnet wurde, auf der Festplatte gespeichert.
Um die Analyse am Ende ganz zu stoppen, klicken Sie auf die Schaltfläche „Abbrechen“.