Windows-Turbo dank Performance Toolkit
Boot-Vorgang aufzeichnen und Herunterfahren überwachen
von Oliver Ehm - 11.11.2013
Eine der wichtigsten Funktionen des Windows Performance Recorders ist es, den Boot-Vorgang ganz präzise zu dokumentieren. Anders als ein klassisches Boot-Protokoll – das Sie über die erweiterten Startoptionen aufrufen – zeichnet der Windows Performance Recorder nicht nur die Dateien und Treiber auf, die beim Start geladen werden, sondern auch die Zeit, die dabei vergeht. So können Sie beispielsweise einen Virenscanner oder Treiberidentifizieren, der den Start von Windows hinauszögert.
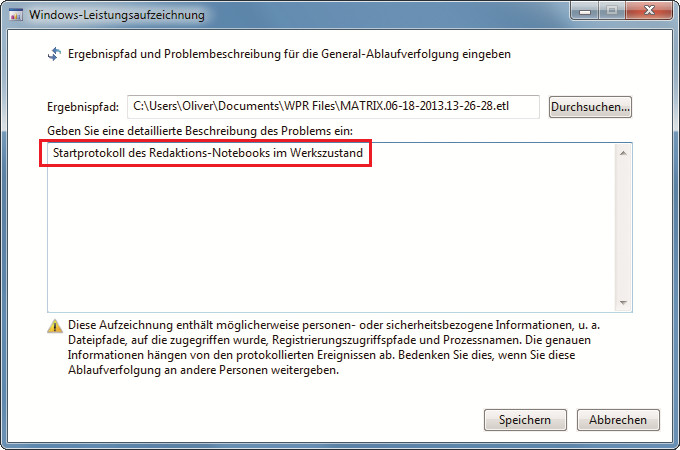
Beschreibung des Protokolls: Tippen Sie in das Eingabefeld eine Kurzbeschreibung des Leistungstests ein und klicken Sie dann auf „Speichern“
Wenn Sie den Schuldigen gefunden haben, können Sie Gegenmaßnahmen ergreifen. Sie könnten beispielsweise auf eine andere Schutzsoftware umsteigen oder recherchieren, ob es vielleicht ein Update gibt, das den Fehler behebt.
Um den Start von Windows zu analysieren, starten Sie den Windows Performance Recorder. Klappen Sie das Menü „Weitere Optionen“ auf. Wählen Sie in der rechten Fensterhälfte im Dropdown-Menü unter „Leistungsszenario“ die Option „Start“. Ändern Sie danach den Wert unter „Anzahl der Iterationen“ auf 1, da Sie für die Analyse nur ein Protokoll benötigen.
Klicken Sie anschließend auf „Start“. Ein neuer Dialog erscheint. Tippen Sie in das große Eingabefeld eine Kurzbeschreibung ein – etwa Startprotokoll des Rechners XY.
Übernehmen Sie die Einstellungen mit „Speichern“. Die folgende Meldung, dass der Performance Recorder gleich die Analyse durchführen wird, bestätigen Sie mit „OK“. Der PC startet daraufhin neu. Die Protokolldatei wird nach Beendigung des Tests im Verzeichnis „C:\Benutzer\<Ihr Benutzername>\Eigene Dokumente\WPR Files“ abgelegt.
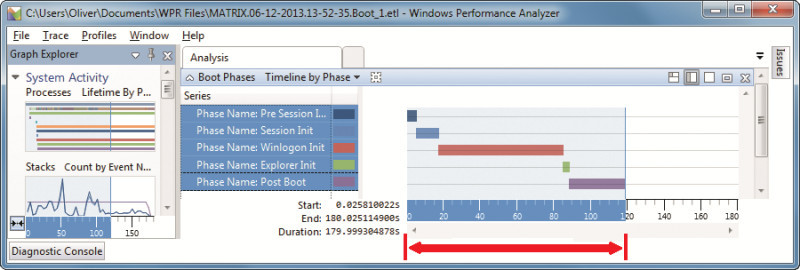
Boot-Protokoll: Wenn Sie das Startprotokoll im Performance Analyzer öffnen, können Sie ganz genau ermitteln, wie lange Ihr PC für den Start benötigt – hier das Startprotokoll unseres Redaktions-Notebooks, das rund 120 Sekunden braucht
Die Protokolldateien haben die Endung ETL und lassen sich mit dem Performance Analyzer ansehen.
Herunterfahren überwachen
Viele PCs fahren nur sehr langsam herunter, wenn die Neuinstallation von Windows schon einige Zeit zurückliegt. Um den Ursachen für die Verzögerung auf die Spur zu kommen, eignet sich der Windows Performance Recorder ebenfalls sehr gut: Er protokolliert, wann welche Dienste beendet werden, wie lange es dauert und welche Programmezwangsweise geschlossen werden müssen. Dadurch können Sie genau herausfinden, wieso Ihr PC so lange braucht, bis er sich ausschaltet.
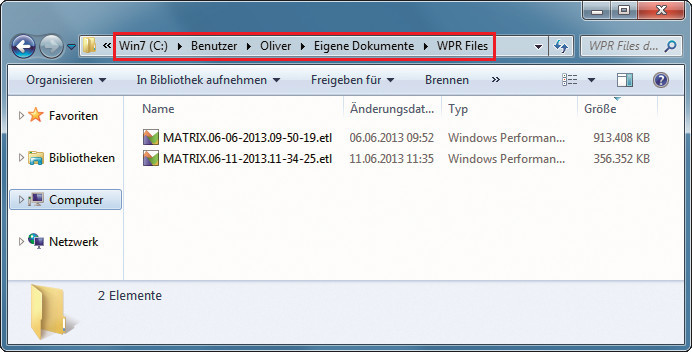
Speicherort der Protokolle: Die Analyseprotokolle finden Sie auf der Festplatte im Verzeichnis „C:\Benutzer\<Ihr Benutzername>\Eigene Dokumente\WPR Files“
Zur Analyse starten Sie den Windows Performance Recorder. Öffnen Sie das Menü „Weitere Optionen“. In der rechten Fensterhälfte aktivieren Sie im Dropdown-Menü direkt unter „Leistungsszenario“ die Option „Herunterfahren“ – alle anderen Einstellungen lassen Sie unverändert. Klicken Sie auf „Start“.
Ändern Sie danach den Wert unter „Anzahl der Iterationen“ auf 1. Ein neues Fenster erscheint. Tippen Sie in das Eingabefeld eine Kurzbeschreibung zum Test ein – etwa Herunterfahren des PCs XY.
Zwei Klicks auf „Speichern“ und „OK“ beginnen die Analyse. Der PC startet danach neu.
Die Protokolldateien speichert der Windows Performance Recorder im Verzeichnis „C:\Benutzer\<Ihr Benutzername>\Eigene Dokumente\WPR Files“ ab.