Windows für Profis – 35 Registry-Tipps
Schattenkopien deaktivieren, Benutzerkontensteuerung, Registry sperren
von Andreas Fischer - 14.02.2014
11. Änderungen aktivieren
Für Windows 7: Viele Änderungen in der Registry erfordern eigentlich einen Neustart von Windows. Schneller geht es meist mit diesem Trick.
So geht’s: Öffnen Sie den Task-Manager von Windows mit [Strg Umschalt Esc]. Wechseln Sie zu „Prozesse“ und markieren Sie den Eintrag „explorer.exe“ mit der Maus. Klicken Sie zweimal auf „Prozess beenden“.
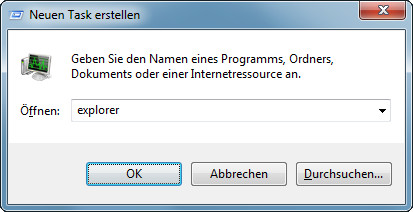
Änderungen aktivieren: Ein Neustart des Explorers aktiviert viele Registry-Änderungen ohne Reboot
12. Schattenkopien deaktivieren
Für Windows 7: Windows legt automatisch Schattenkopien an. Damit lassen sich gelöschte Dateien von anderen PC-Nutzern wiederherstellen.
So geht’s: Legen Sie unter „HKEY_CURRENT_USER\Software\Policies\Microsoft“ den Unterschlüssel PreviousVersions an. Erstellen Sie darin einen neuen DWORD-Wert namens DisableLocalStore und setzen Sie ihn auf 1.
13. Benutzerkontensteuerung deaktivieren
Für Windows 7: Eine Änderung in der Registry schaltet die Benutzerkontensteuerung ab, die sich sonst jedes Mal meldet, wenn Sie System-Tools starten. Beachten Sie, dass die Benutzerkontensteuerung Sie aber auch warnt, wenn sich ein Schädling aktivieren will.
So geht’s: Rufen Sie den Schlüssel „HKEY_LOCAL_MACHINE\SOFTWARE\Microsoft\Windows\CurrentVersion\Policies\System“ auf und klicken Sie dann doppelt auf „EnableLUA“.
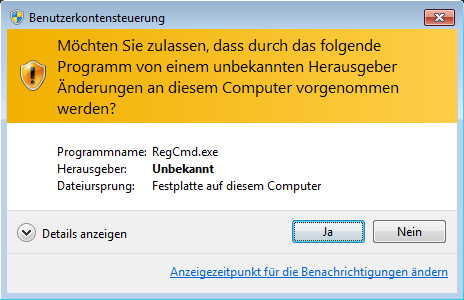
Benutzerkontensteuerung deaktivieren: Dieser Dialog lässt sich durch eine Änderung in der Registry überspringen
14. Sprechblasen abschalten
Für Windows 7: Jedes Mal, wenn Sie einen neuen USB-Stick an Ihren PC anschließen, erscheint unten rechts im System-Tray eine Sprechblase.
So geht’s: Erstellen Sie in der Registry unter „HKEY_LOCAL_MACHINE\SOFTWARE\Policies\Microsoft\Windows“ den neuen Unterschlüssel DeviceInstall und darin den Schlüssel Settings.
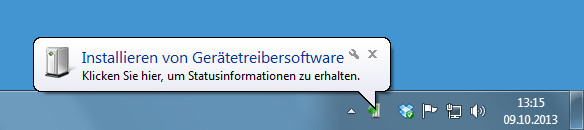
Sprechblasen abschalten: Deaktivieren Sie Sprechblasen, die Windows etwa beim Anstecken neuer USB-Sticks anzeigt
15. Zugriff auf die Registry sperren
Für Windows 7 und 8: Wenn Sie verhindern wollen, dass andere Nutzer unerlaubt Änderungen an der Registry vornehmen, dann sperren Sie den Zugriff.
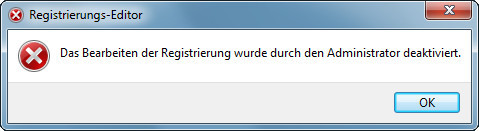
Registry sperren: Eine Windows-Richtlinie sperrt den Zugriff auf die Registry
So geht’s: Drücken Sie [Windows R] und geben Sie gpedit.msc ein. Navigieren Sie zu „Benutzerkonfiguration, Administrative Vorlagen, System“ und markieren Sie rechts „Zugriff auf Programme zum Bearbeiten der Registrierung verhindern“.
Klicken Sie dann auf „Richtlinieneinstellung bearbeiten“ und markieren Sie „Aktiviert“. Nach dem Speichern der Änderung ist die Registry gesperrt.