Windows für Profis – 35 Registry-Tipps
„Thumbs.db“, geheimer Internet-Check, Berichte deaktivieren
von Andreas Fischer - 14.02.2014
1. „Thumbs.db“ ausschalten
Für Windows 7: In Ordnern mit Bildern erstellt Windows automatisch die Datei „Thumbs.db“. Das Betriebssystem speichert darin kleine Voransichten der Bilder. Meist braucht man diese nicht.
So geht’s: Rufen Sie „HKEY_CURRENT_USER\Software\Microsoft\Windows\Current Version\Explorer\Advanced“ auf und erstellen Sie dort den neuen DWORD-Wert DisableThumbnailCache.
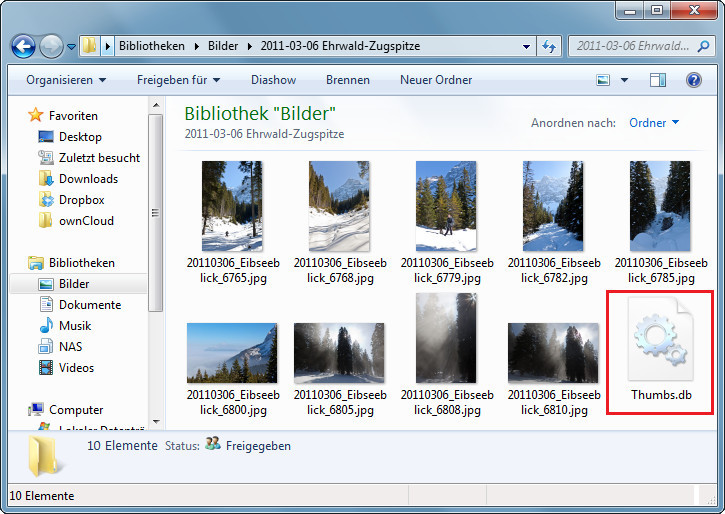
„Thumbs.db“ ausschalten: Diese Dateien sind weitgehend überflüssig und können deaktiviert werden
2. Geheimer Internet-Check
Für Windows 7: Windows nimmt bei jedem Start Kontakt mit einem Microsoft-Server auf und lädt die kleine Textdatei „ncsi.txt“ herunter. So testet Windows, ob eine Internetverbindung besteht. Diese Abrufe kann Microsoft protokollieren.
So geht’s: Navigieren Sie zu „HKEY_LOCAL_MACHINE\SYSTEM\CurrentControlSet\services\NlaSvc\Parameters\Internet“. Klicken Sie dann doppelt auf den Eintrag „EnableActiveProbing“ und ändern Sie den Wert auf 0.
3. Berichte deaktivieren
Für Windows 7: Wenn Programme auf Ihrem PC abstürzen, dann sendet die Fehlerberichterstattung vonWindows 7 einen Absturzbericht an Microsoft. Die Fehlerberichterstattung ist ein Dienst, der automatisch mit Windows startet. Wenn Sie das nicht wollen, dann schalten Sie den Dienst in der Registry ab.
So geht’s: Rufen Sie „HKEY_LOCAL_MACHINE\SYSTEM\CurrentControlSet\services\WerSvc“ auf und klicken Sie doppelt auf den DWORD-Wert „Start“. Ändern Sie ihn auf 4.
Wenn Sie den Dienst wieder automatisch starten lassen wollen, dann ändern Sie den Wert zurück auf 2.
4. Internetsuche im Startmenü
Für Windows 7: Windows sucht auf dem lokalen PC nach Begriffen, die Sie in das Feld im Startmenü eintippen. Eine Änderung in der Registry bewirkt, dass Sie dort auch im Internet suchen können.
So geht’s: Navigieren Sie zu dem Schlüssel „HKEY_CURRENT_USER\Software\Policies\Microsoft\Windows“ und erzeugen Sie an dieser Stelle einen neuen Schlüssel mit dem Namen Explorer.
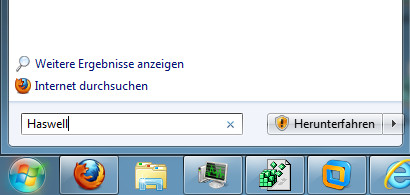
Internetsuche im Startmenü: Geben Sie einen Suchbegriff ein und klicken Sie dann auf „Internet durchsuchen“
Geben Sie dann einen Suchbegriff im Startmenü ein, zum Beispiel Haswell, und klicken Sie auf „Internet durchsuchen“.
5. Registry bearbeiten
Für Windows XP, 7 und 8: Sie haben zwei Möglichkeiten, die Tipps in diesem Artikel umzusetzen und die Registry zu bearbeiten.
So geht’s: Natürlich können Sie das Systemwerkzeug Regedit verwenden, das bei jedem Windows seit XP dabei ist. Sie starten es mit [Windows R] und regedit.
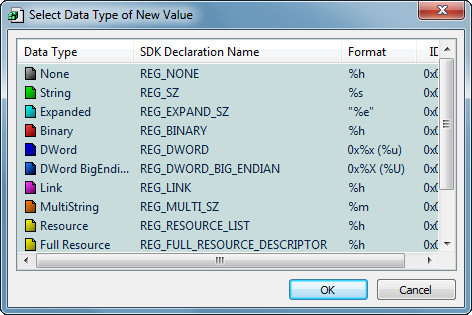
Registry bearbeiten: Registry Commander unterstützt Sie mit farbigen Markierungen beim Bearbeiten der Registry
Wenn Sie einen Schlüssel mit Registry Commander anlegen wollen, dann navigieren Sie zuerst an die richtige Stelle in der Registry und klicken dann mit der rechten Maustaste ins obere Feld. Wählen Sie „New Key…“ aus und tippen Sie den Namen des Schlüssels ein.
Wenn Sie zum Beispiel einen DWORD-Wert erstellen wollen, dann wiederholen Sie den Vorgang und wählen aus dem Menü diesmal den Eintrag „New Value…“ aus. Klicken Sie dann doppelt auf „DWord“.
Mehrere Explorer-Prozesse, schneller abschießen, Swap-Datei verschlüsseln