Windows 7 reparieren
Reparaturoptionen für nicht startende WIndows-PCs
von Oliver Ehm - 28.10.2013
Im letzten Abschnitt gehen wir davon aus, dass Windows nicht mehr startet. Sie haben keine Chance mehr, die zuvor beschriebenen Reparaturtechniken anzuwenden. In diesem Fall setzen Sie die Werkzeuge des Systemreparaturdatenträgers beziehungsweise der Setup-DVD ein.
Wie Sie einen Systemreparaturdatenträger erstellen, lesen Sie in den Abschnitten „So geht’s: Rettungs-Stick erstellen“ und „So geht’s: Rettungs-DVD erstellen“.
Fehler 10: Boot-Dateien sind beschädigt
Die Systemstartreparatur behebt Fehler mit beschädigten Boot-Dateien.
Wenn Windows 7 nicht mehr ordnungsgemäß bootet, dann erhalten Sie meist wenig aussagekräftige Fehlermeldungen wie „The Windows Boot Configuration Data file does not contain a valid OS entry.“ Hier hilft in den meisten Fällen die Systemstartreparatur weiter. Die Systemstartreparatur analysiert die Boot-Dateien von Windows und behebt Fehler ohne Ihr Zutun.
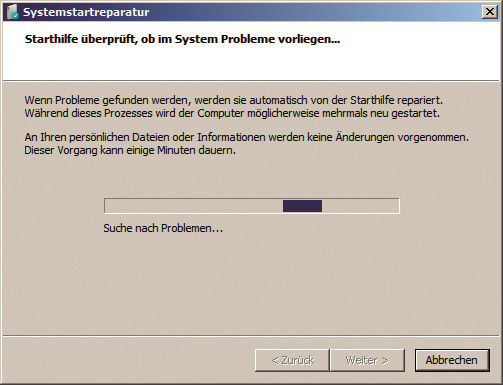
Systemstartreparatur: Das Reparatur-Tool analysiert den Systemstart und repariert defekte Boot-Dateien automatisch
Starten Sie den PC vom Systemreparaturdatenträger oder vom Rettungs-Stick. Folgen Sie dem Assistenten bis zu dem Fenster „Wählen Sie ein Wiederherstellungstool aus“. Klicken Sie hier auf „Systemstartreparatur“.
Es öffnet sich ein Assistent, der den Start von Windows automatisch analysiert und anschließend repariert. Damit lassen sich die meisten Probleme lösen. Ein Klick auf „Klicken Sie hier, um Diagnose und Reparaturdetails anzuzeigen“ öffnet ein Fenster, das Ihnen anzeigt, welche Probleme gefunden und behoben wurden. Starten Sie anschließend den PC neu.
Fehler 11: Boot-Sektor ist defekt
Probleme mit dem Boot-Sektor beheben Sie mit dem Kommandozeilen-Tool Bootrec.
Die Systemstartreparatur behebt in der Regel alle Startprobleme von Windows 7. In ausgewählten Fällen scheitert sie jedoch – zum Beispiel wenn der Master Boot Record (MBR) auf der Startfestplatte beschädigt wurde. Dafür hat das Rettungssystem von Windows 7 das Tool Bootrec dabei, mit dem Sie auf der Kommandozeile den Startproblemen zu Leibe rücken. Erstellen Sie in diesem Fall die Boot-Dateien einfach selbst über die Kommandozeile des Rettungssystems.
Starten Sie den PC vom Systemreparaturdatenträger oder vom Rettungs-Stick. Folgen Sie dem Assistenten bis zum Fenster „Wählen Sie ein Wiederherstellungstool aus“. Klicken Sie hier auf „Eingabeaufforderung“. Es öffnet sich ein Kommandozeilenfenster.
Das Tool Bootrec erstellt mit einigen Parametern in wenigen Augenblicken alle notwendigen Boot-Dateien neu. Geben Sie folgenden Befehl ein und bestätigen Sie mit der Eingabetaste:
bootrec /fixmbr
Dieser Befehl schreibt einen neuen Master Boot Record (MBR) in die ersten 512 Byte der ersten Festplatte. Der MBR enthält eine Partitionstabelle und die Adresse des Bootloaders.
Die Partitionierung Ihrer Festplatte ist aber sicher, der Befehl überschreibt diese nicht. Schreiben Sie nun mit diesem Befehl einen neuen Startsektor auf die Systempartition:
bootrec /fixboot
Zu guter Letzt erstellen Sie noch einen neuen Boot-Manager. Dabei handelt es sich um das Auswahlmenü beim Booten, über das Sie festlegen, welches Betriebssystem gebootet wird. Meist ist der Boot-Manager aber unsichtbar, weil nur ein Betriebssystem installiert ist.
Der folgende Befehl durchsucht die Laufwerke Ihres Rechners nach allen Windows-Installationen und bindet sie in den Boot Manager ein:
bootrec /rebuildbcd
Schließen Sie das Kommandozeilenfenster und starten Sie den Computer anschließend neu.
Standardmäßig gibt Bootrec bei allen drei Befehlen jeweils die Meldung „Der Vorgang wurde abgeschlossen“ aus. Falls Sie die Meldung „Element not found“ erhalten, kann das daran liegen, dass die erste Partition auf der ersten Festplatte nicht als „aktiv“ gekennzeichnet ist. Um das zu überprüfen, geben Sie folgenden Befehl ein:
wmic partition get DeviceID,Size,BootPartition
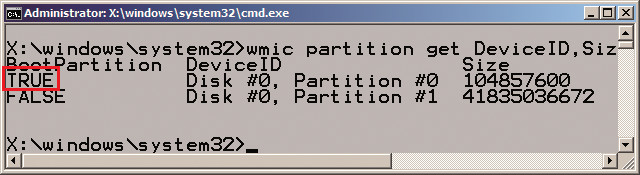
Festplatte analysieren: Die Windows Management Instrumentation Command-line (Wmic) zeigt Ihnen, ob es eine aktive Partition gibt, von der Windows booten kann
In der ersten Spalte der Ausgabe sollte in der Zeile der ersten Partition der Wert „TRUE“ eingetragen sein, denn dann ist die Partition als „aktiv“ gekennzeichnet. Steht dort „FALSE“, müssen Sie die Partition mit dem Festplattenverwaltungsprogramm Diskpart aktivieren.
Geben Sie auf der Eingabeaufforderung den Befehl diskpart ein und bestätigen Sie mit der Eingabetaste. Diskpart startet daraufhin. Lassen Sie sich nun mit list disk alle eingebauten Festplatten anzeigen. Wählen Sie dann mit select disk 0 die erste Festplatte aus. Der Befehl list partition zeigt Ihnen alle verfügbaren Partitionen an. Wählen Sie mit select partition 1 die erste Partition auf der ersten Festplatte aus und aktivieren Sie die Partition mit active. Verlassen Sie das Festplattenverwaltungsprogramm Diskpart mit exit.
Überprüfen Sie die neuen Einstellungen der Festplatte mit dem schon genannten Wmic-Befehl. Wenn alles passt, geben Sie die obigen Bootrec-Befehle erneut ein.
Fehler 12: Fehlerhaftes System-Update
Bringen alle Reparaturmaßnahmen nichts, dann setzen Sie Windows zurück.
Die Systemwiederherstellung sichert wichtige Einstellungen und Systemdateien. Dazu erstellt Windows etwa bei der Installation eines Treibers Wiederherstellungspunkte. Sollte Windows danach nicht mehr starten, können Sie zu diesem früheren Zeitpunkt zurückkehren und so das Problem beseitigen.
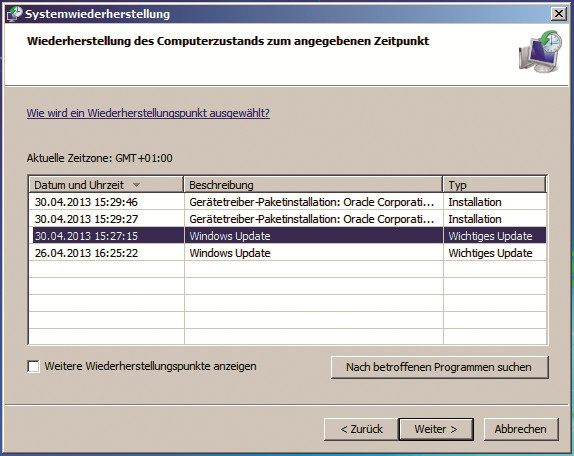
Systemwiederherstellung: Wählen Sie hier einen Wiederherstellungspunkt aus, der vor der fehlerhaften Installation des Updates oder Treibers liegt, und fahren Sie fort mit „Weiter“
Starten Sie den PC mit dem Systemreparaturdatenträger oder dem Rettungs-Stick. Folgen Sie dem Assistenten bis zum Fenster „Wählen Sie ein Wiederherstellungstool aus“. Klicken Sie hier auf „Systemwiederherstellung“. Ein weiterer Assistent startet. Klicken Sie auf „Weiter“. Es werden Ihnen nun die verfügbaren Wiederherstellungspunkte angezeigt.
Markieren Sie einen Wiederherstellungspunkt, an dem der Fehler noch nicht aufgetreten ist, fahren Sie fort mit „Weiter, Fertig stellen“ und bestätigen Sie die Sicherheitsabfrage.
Windows wird jetzt zurückgesetzt. Starten Sie am Ende den PC neu.
Fehler 13: Irreparable Systemfehler
Wenn gar nichts mehr hilft, dann machen Sie ein Desaster-Recovery, indem Sie ein Systemabbild wiederherstellen.
Ein Systemabbild ist nichts anderes als eine Klon der Systempartition von Windows 7. Systemabbilder lassen sich auf einem Laufwerk, auf einer DVD oder – wenn Sie Windows 7 Professional oder Ultimate besitzen – auch auf einem Netzwerklaufwerk ablegen.
Bei einem Defekt von Windows beziehungsweise der Festplatte stellen Sie Windows mit einem Systemabbild wieder her. Dabei lässt sich aber nur das gesamte System wiederherstellen. Das Wiederherstellen einzelner Dateien oder Verzeichnisse aus dem Systemabbild ist nicht möglich.
Systemabbild anlegen: Sichern Sie regelmäßig Ihre Windows-Installation. Nur so steht Ihnen im Notfall eine möglichst aktuelle Version zur Verfügung. Als Speichermedium für ein Systemabbild eignet sich beispielsweise eine USB-Festplatte oder Ihr NAS.
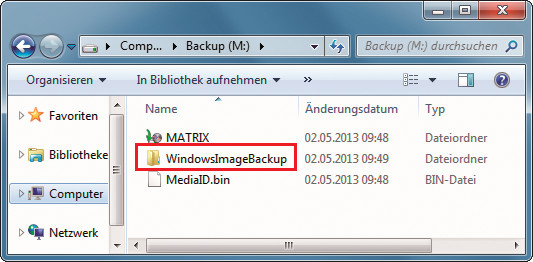
System-Images: Backups speichert Windows im Ordner „WindowsImageBackup“ auf dem von Ihnen angegebenen Laufwerk ab
Wählen Sie in Windows 7 „Start, Systemsteuerung, System und Sicherheit, Sichern und Wiederherstellen“. Klicken Sie im linken Fensterbereich auf „Systemabbild erstellen“. Es öffnet sich das Fenster „Systemabbild erstellen“, Wählen Sie aus, wo die Sicherung abgelegt werden soll, und bestätigen Sie mit „Weiter“. Windows legt das Systemabbild auf dem entsprechenden Laufwerk im neuen Ordner „Windows ImageBackup“ ab.
Ein Klick auf „Sicherung starten“ kopiert das Systemabbild auf das gewählte Laufwerk. Der Vorgang dauert je nach Größe der Windows-Partition und des Ziellaufwerks einige Zeit. Beantworten Sie die Nachfrage nach einem Systemreparaturdatenträger mit „Nein“ und schließen Sie das Fenster „Systemabbild erstellen“ mit einem Klick auf „Schließen“.
Systemabbild wiederherstellen: Schließen Sie das Laufwerk mit dem Systemabbild am Rechner an. Starten Sie den PC dann mit dem Systemreparaturdatenträger oder dem Rettungs-Stick. Folgen Sie dem Assistenten bis zum Fenster „Wählen Sie ein Wiederherstellungstool aus“ und klicken Sie auf „Systemabbild-Wiederherstellung“. Das Tool zum Zurückspielen des Systemabbilds startet.
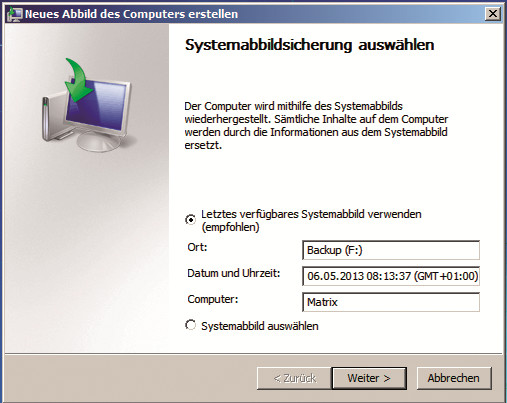
Systemabbild wiederherstellen: Der Assistent findet das Systemabbild auf der USB-Festplatte automatisch
Die Wiederherstellung erkennt automatisch, wo das aktuellste Systemabbild gespeichert ist, und zeigt es unter „Letztes verfügbares Systemabbild verwenden (empfohlen)“ an. Wollen Sie ein anderes Systemabbild verwenden, dann aktivieren Sie die Option „Systemabbild auswählen“. Klicken Sie auf „Weiter“. Das Fenster „Weitere Wiederherstellungsoptionen“ übergehen Sie ebenfalls mit „Weiter“.
Starten Sie die Wiederherstellung per Klick auf „Fertig stellen“ und „Ja“. Je nach Größe des Systemabbilds und der Geschwindigkeit der Laufwerke in Ihrem Rechner kann das Wiederherstellen längere Zeit dauern.